在处理Word文档时,页眉横线是一个常见的问题,它不仅影响文档的美观,也可能干扰读者的注意力,本文将详细介绍如何去掉Word页眉中的横线,并提供一些实用的技巧和建议。
了解Word页眉横线的成因
Word页眉横线通常是由于段落边框设置引起的,默认情况下,Word会在页眉中添加一个底部边框,这就是我们看到的横线,要去掉这个横线,我们需要修改页眉段落的边框设置。
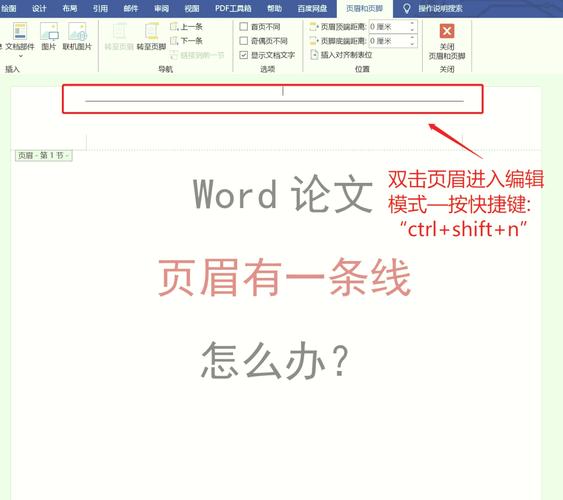
去掉Word页眉横线的步骤
1. 进入页眉编辑模式
需要双击页面顶部的页眉区域,或者在“插入”选项卡中点击“页眉”,然后选择“编辑页眉”,这将使您进入页眉编辑模式。
2. 选中页眉内容
在页眉编辑模式下,使用鼠标或键盘选中整个页眉内容(包括文本和横线),如果页眉中没有文本,可以直接选中横线。
3. 打开边框和底纹对话框
右键单击选中的页眉内容,然后在弹出的菜单中选择“边框和底纹”,这将打开“边框和底纹”对话框。

4. 修改边框设置
在“边框和底纹”对话框中,切换到“边框”选项卡,您可以看到当前段落的边框设置,为了去掉页眉横线,您需要将底部边框设置为“无”,具体操作如下:
在“应用于”下拉菜单中选择“段落”。
在“设置”区域中,找到底部边框的预览图示,点击它以取消选中。
确保其他边框设置保持不变,特别是顶部边框,因为我们通常希望保留顶部边框以区分页眉和正文。
点击“确定”按钮应用更改。
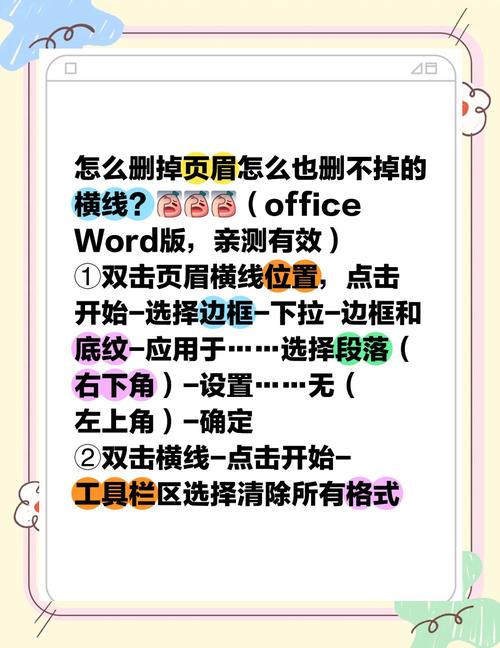
5. 退出页眉编辑模式
完成上述步骤后,您可以点击文档的其他部分或按Esc键退出页眉编辑模式,您应该会发现页眉中的横线已经被成功去掉。
注意事项和实用技巧
保存更改:在去掉页眉横线后,记得保存您的文档以防止数据丢失。
批量处理:如果您的文档中有多个节或页面,并且您希望在所有页眉中去掉横线,请确保在每个节的页眉中重复上述步骤。
恢复默认设置:如果您不小心去掉了不应该去掉的边框,可以重新打开“边框和底纹”对话框并恢复默认设置。
使用样式:如果您经常需要去掉页眉横线,可以考虑创建一个自定义的页眉样式,并将其应用于所有相关的页眉,这样,您只需修改一次样式即可应用于整个文档。
相关问答FAQs
Q1: 如果我只想去掉页眉中的横线而不影响其他边框怎么办?
A1: 在“边框和底纹”对话框中,您可以单独控制每个边框的设置,只需取消选中底部边框的预览图示即可去掉页眉中的横线而不影响其他边框。
Q2: 为什么我按照上述步骤操作后页眉横线仍然存在?
A2: 如果页眉横线仍然存在,可能是因为您的文档设置了特殊的段落格式或使用了特定的模板,请检查您的文档设置和模板以确保没有其他因素干扰边框设置,也可以尝试重启Word程序或以只读方式打开文档再进行操作。
小伙伴们,上文介绍word页眉横怎么去掉的内容,你了解清楚吗?希望对你有所帮助,任何问题可以给我留言,让我们下期再见吧。
内容摘自:https://news.huochengrm.cn/cyzd/16992.html
