在Microsoft Word 2007中设置页码,是一个常见但重要的功能,它帮助用户更好地组织文档,特别是在需要分页的文档中,以下是关于如何在Word 2007中设置页码的详细指南:
基本步骤
1、打开文档:打开你需要设置页码的Word文档。
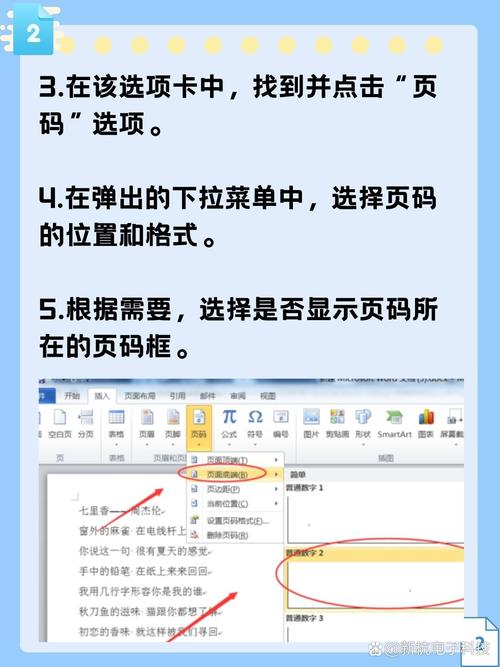
2、进入页眉页脚视图:点击菜单栏上的“插入”选项卡,在“页眉和页脚”组中点击“页码”,这将打开一个下拉菜单,允许你选择页码的位置(页面顶端、页面底端、页边距或当前位置)。
3、选择页码格式:在下拉菜单中,你可以选择一个预设的页码样式,如果你想要自定义页码,可以选择“设置页码格式”,在弹出的对话框中设置数字格式、是否包含章节号等。
4、插入页码:选择好位置和格式后,点击相应的选项,Word将在指定位置插入页码。
5、退出页眉页脚视图:完成页码设置后,双击文档正文区域即可退出页眉页脚视图。
高级设置
1、首页不同:如果文档的第一页是封面或不需要页码,你可以在“页码”下拉菜单中选择“首页不同”,这样第一页将不会显示页码。
2、奇偶页不同:对于书籍等需要双面打印的文档,你可以选择“奇偶页不同”,以便在奇数页和偶数页上分别设置不同的页码位置或格式。
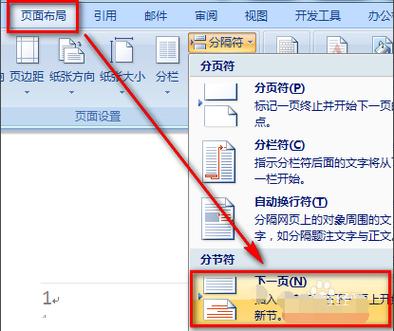
3、自定义页码:除了使用预设的页码样式外,你还可以在页眉或页脚中手动输入文本框,然后输入自定义的页码内容,如“第X页”或“Page X”。
使用表格辅助设置
在某些情况下,使用表格可以帮助更精确地控制页码的位置和格式,你可以创建一个单格表格,然后在表格中插入页码,通过调整表格的属性来微调页码的位置和大小。
常见问题及解答
Q1: 如何在Word 2007中删除页码?
A1: 要删除Word 2007中的页码,请先进入页眉页脚视图(双击页眉或页脚区域),然后选中要删除的页码,按Delete键即可,如果你使用的是“首页不同”或“奇偶页不同”的设置,请确保在相应的视图中删除页码。
Q2: 如何在Word 2007中更改页码的起始数字?
A2: 要更改页码的起始数字,请进入页眉页脚视图,双击页码区域以选中它,然后右键点击并选择“设置页码格式”,在弹出的对话框中,找到“起始于”选项,输入你想要的起始数字(如1、2、3等),然后点击“确定”即可。

通过以上步骤和技巧,你应该能够在Word 2007中轻松设置和管理页码,无论是简单的页码插入还是复杂的页码布局,Word都提供了灵活的工具来满足你的需求。
以上就是关于“页码怎么设置word2007”的问题,朋友们可以点击主页了解更多内容,希望可以够帮助大家!
内容摘自:https://news.huochengrm.cn/cyzd/17349.html
