在Microsoft Word中,为汉字添加拼音是一项常见且有用的功能,特别是在处理需要标注拼音的文档时,如教学材料、儿童读物或对外汉语教材,本文将详细介绍如何在Word中为文字添加拼音,并提供两个常见问题的解答。
使用“拼音指南”功能
1、打开Word文档:启动Microsoft Word并打开你需要添加拼音的文档。
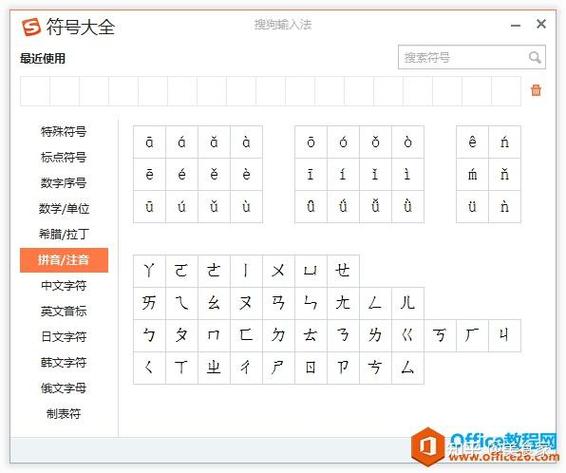
2、选择文本:选中你想要添加拼音的中文字符,可以是单个字、词组或整段文字。
3、访问拼音指南:点击菜单栏上的“开始”选项卡,在“字体”组中找到并点击“拼音指南”按钮(图标通常是一个带有拼音的字母A)。
4、设置拼音选项:在弹出的“拼音指南”对话框中,你可以选择是否显示基准音调、是否偏移拼音等,根据你的需求调整这些设置。
5、应用拼音:设置完成后,点击“确定”,Word会自动为你选中的文字添加拼音。
使用第三方插件
除了Word自带的“拼音指南”功能外,还可以使用一些第三方插件来更高效地添加拼音,如“Kutools for Word”,这类插件通常提供更多自定义选项和批量处理功能。
1、安装插件:从可靠的来源下载并安装所需的Word插件。
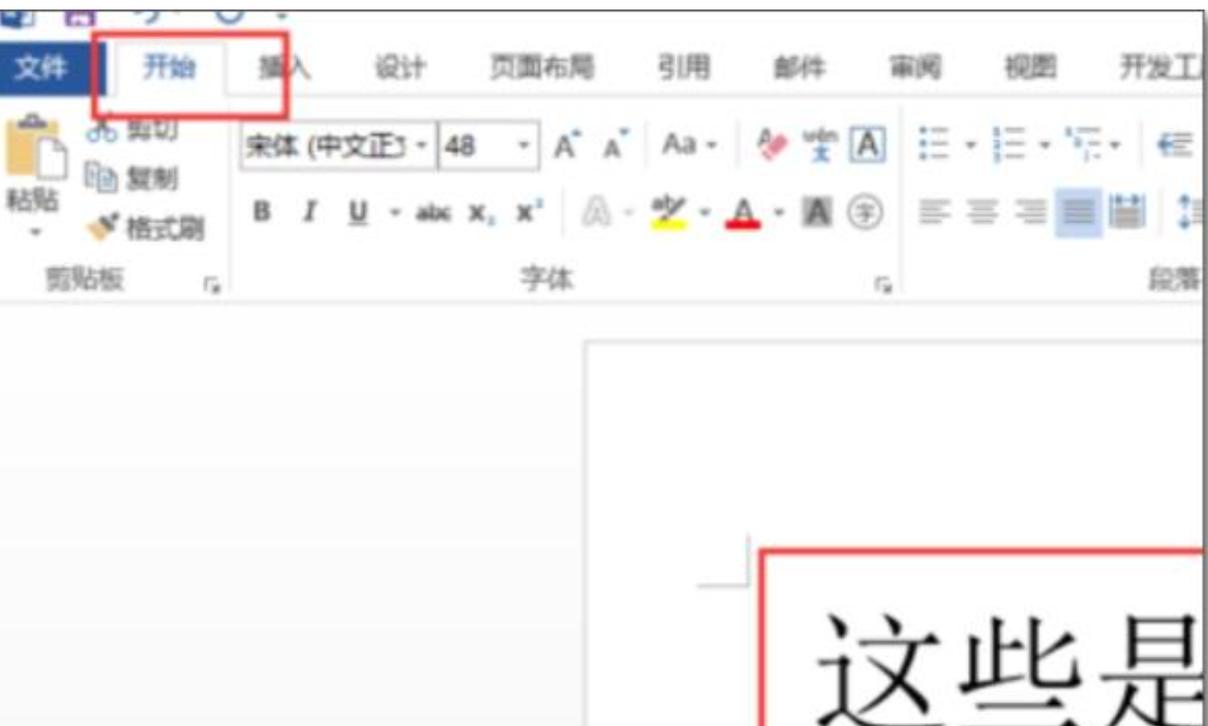
2、配置插件:安装后,根据插件的说明进行配置,以便与你的Word版本兼容。
3、使用插件添加拼音:按照插件的操作指南,选择需要添加拼音的文本,然后应用插件提供的拼音添加功能。
手动输入拼音
对于少量文字或特定格式要求的情况,你也可以选择手动输入拼音。
1、插入文本框:在Word中插入一个文本框,用于输入拼音。
2、调整位置和大小:将文本框移动到需要添加拼音的文字上方或下方,并调整其大小以适应拼音的长度。
3、输入拼音:在文本框内手动输入每个汉字的拼音,注意加上声调符号。
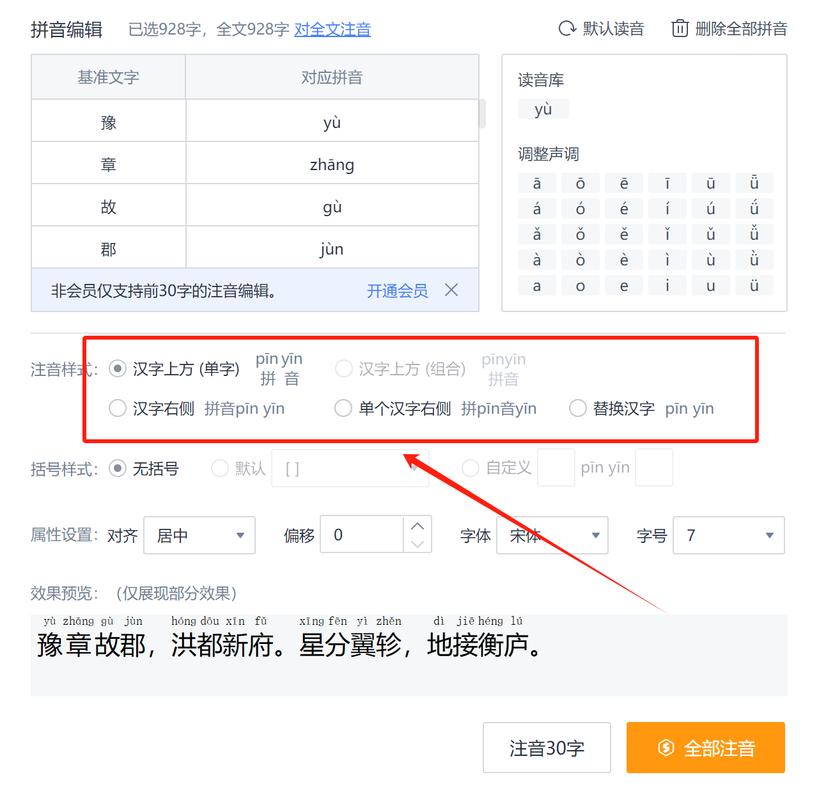
4、格式化拼音:为了使拼音看起来更美观,你可以调整文本框内的字体、字号和颜色等。
常见问题解答(FAQs)
Q1: 如何在Word中为所有汉字一次性添加拼音?
A1: Word没有直接提供一键为整个文档所有汉字添加拼音的功能,但你可以使用第三方插件如“Kutools for Word”,这类插件通常支持批量处理,可以大大简化这一过程,如果你熟悉宏编程,也可以尝试编写一个宏来自动化这个过程。
Q2: 添加拼音后,如何调整拼音与文字之间的间距?
A2: 添加拼音后,如果发现拼音与原文之间间距过大或过小,可以通过调整文本框的位置或使用空格键来微调,可以选中拼音所在的文本框或直接选中拼音文本,然后使用空格键在拼音前后添加或删除空格,以达到理想的间距效果,一些高级的Word版本或插件可能还提供了更精细的间距调整选项。
小伙伴们,上文介绍word拼音怎么加拼音的内容,你了解清楚吗?希望对你有所帮助,任何问题可以给我留言,让我们下期再见吧。
内容摘自:https://news.huochengrm.cn/cyzd/17733.html
