在使用Word进行文本编辑时,删除多余的空格是常见的需求,本文将详细介绍如何在Word中删除空格,包括手动和自动方法,以及一些实用的技巧。
手动删除空格
1、使用退格键:
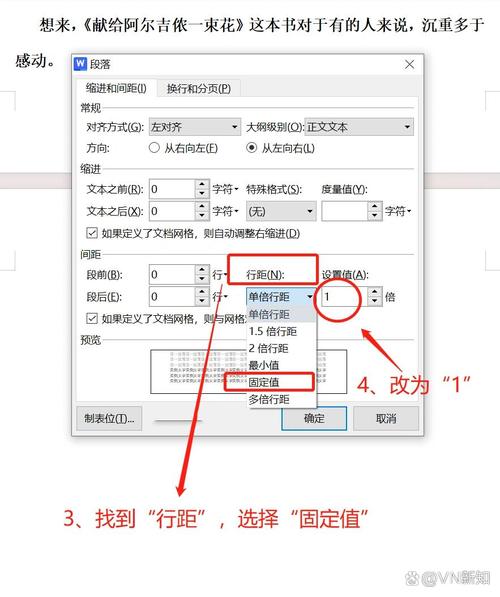
在需要删除空格的位置,点击鼠标光标。
按住键盘上的“Backspace”键(通常是带有箭头的键),直到删除所有不需要的空格。
2、使用Delete键:
同样地,点击鼠标光标定位到要删除的空格位置。
按住键盘上的“Delete”键,逐个删除空格。
3、选择并删除:
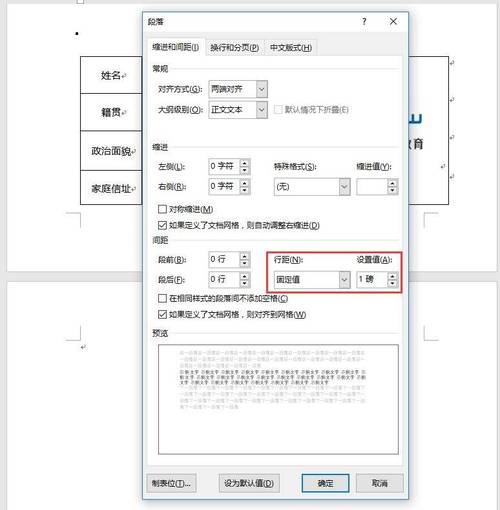
如果需要删除一整段文字中的多余空格,可以使用鼠标拖动选择这些空格。
按下“Delete”键或“Backspace”键,即可一次性删除选中的所有空格。
自动删除空格
1、查找和替换功能:
按下“Ctrl + H”快捷键,打开“查找和替换”对话框。
在“查找内容”框中输入一个空格(可以复制粘贴一个空格)。
在“替换为”框中不输入任何内容,保持为空。
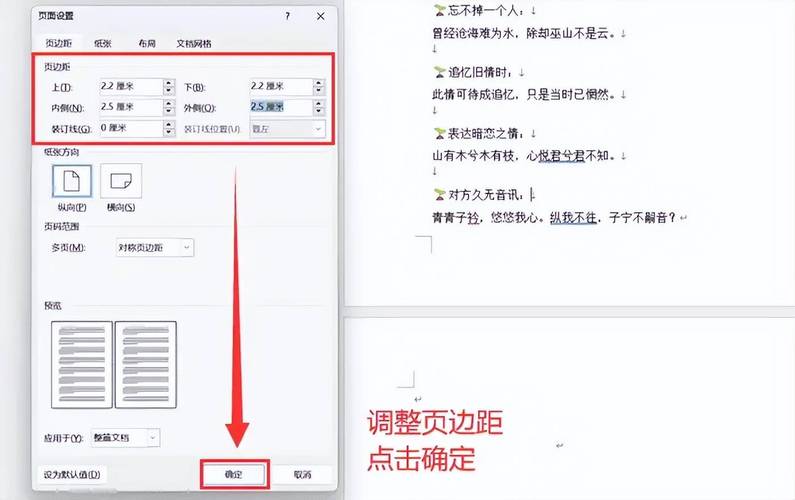
点击“全部替换”,Word会自动删除文档中所有的空格。
2、使用通配符:
在“查找和替换”对话框中,点击“更多”按钮展开高级选项。
勾选“使用通配符”。
在“查找内容”框中输入([一-龥]),表示匹配任意汉字后跟任意数量的空格。
在“替换为”框中输入\1,表示保留汉字但不保留空格。
点击“全部替换”,Word会删除所有汉字后的空格。
3、宏命令:
对于经常需要删除空格的用户,可以录制一个宏来自动化这个过程。
按下“Alt + F11”打开VBA编辑器。
插入一个新模块,并编写以下代码:
```vba
Sub 删除所有空格()
Selection.Text = Replace(Selection.Text, " ", "")
End Sub
```
关闭VBA编辑器,返回Word。
以后只需运行这个宏(可以通过“视图”->“宏”->“查看宏”找到并运行),就可以一键删除选定文本中的所有空格。
实用技巧
1、使用样式:
Word中的样式可以帮助你快速应用一致的格式,包括删除多余的空格。
你可以通过修改样式来去除空格,然后将其应用于整个文档或特定段落。
2、利用剪贴板:
如果只需要删除某个特定区域的空格,可以先将其复制到剪贴板。
然后使用上述方法删除空格后,再将修改后的内容粘贴回去。
3、检查语法和拼写:
Word的语法和拼写检查器有时会提示多余的空格问题。
确保开启了这项功能,以便在编辑过程中及时发现并修正错误。
注意事项
在删除空格之前,建议先保存文档的副本,以防不小心删除了重要内容。
如果文档中有表格或其他特殊格式,删除空格可能会影响布局,请谨慎操作。
对于包含大量文本的长文档,使用自动删除方法会更加高效。
相关问答FAQs
Q1: 如何快速删除Word文档中的所有空格?
A1: 可以使用Word的“查找和替换”功能来快速删除所有空格,按下“Ctrl + H”打开对话框,在“查找内容”框中输入一个空格,在“替换为”框中留空,然后点击“全部替换”。
Q2: 是否可以自定义删除特定数量的连续空格?
A2: 是的,你可以使用Word的通配符功能来自定义删除特定数量的连续空格,在“查找和替换”对话框中启用通配符,然后在“查找内容”框中使用正则表达式来指定要删除的空格模式,要删除三个或更多连续的空格,可以使用模式({3,})并在“替换为”框中留空。
以上就是关于“word怎么删空格”的问题,朋友们可以点击主页了解更多内容,希望可以够帮助大家!
内容摘自:https://news.huochengrm.cn/cyzd/17787.html
