在Microsoft Word中填充颜色是一项基本但极其有用的功能,无论是为了美化文档、突出显示文本还是创建引人注目的图表和表格,本文将详细介绍如何在Word中为文字、段落、表格单元格以及图形对象填充颜色,并提供一些实用的技巧和注意事项。
为文字填充颜色
1、选择文字:选中你想要填充颜色的文本,这可以通过点击并拖动鼠标来实现,或者使用键盘快捷键(如Shift + 箭头键)来精确选择。
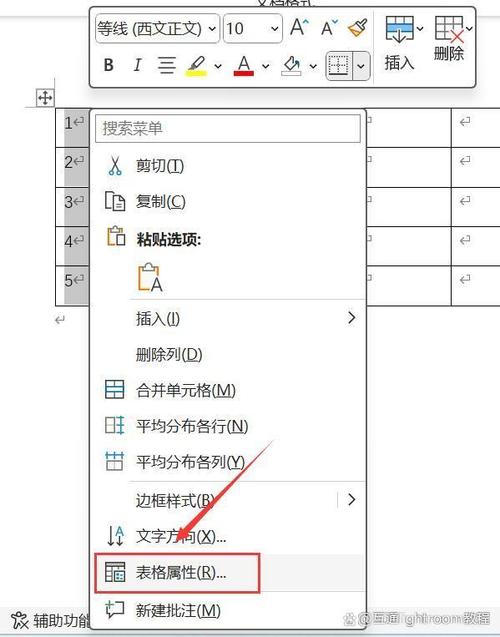
2、访问字体颜色选项:
方法一:在“开始”选项卡下的“字体”组中,找到字母A下方有一条下划线的图标(表示字体颜色),点击它即可打开颜色选择器。
方法二:右键点击选中的文本,选择“字体”或“段落”对话框,在“字体”选项卡中找到“字体颜色”。
3、选择颜色:在弹出的颜色选择器中,你可以选择标准颜色、更多颜色(通过自定义RGB值或HSL模式)、或最近使用过的颜色,选择后,所选文本即会应用该颜色。
为段落背景填充颜色
1、选择段落:点击段落内的任意位置,或者拖动鼠标选择整个段落。
2、访问段落背景颜色选项:
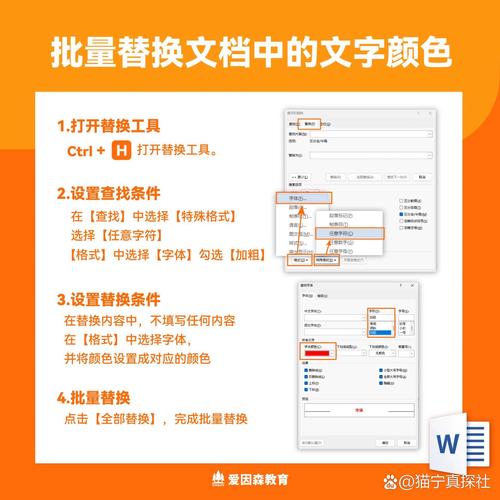
方法一:在“开始”选项卡下的“段落”组中,找到油漆桶图标旁边的小三角形,点击展开更多选项,选择“段落颜色”。
方法二:右键点击选中的段落,选择“段落”对话框,在“缩进和间距”选项卡中找到“背景”。
3、选择颜色:与字体颜色选择器类似,选择一个背景颜色应用到整个段落上。
为表格单元格填充颜色
1、选择单元格:将光标置于表格中的任意单元格内,或拖动以选择多个单元格。
2、访问表格工具:Word会自动切换到“表格工具”下的“设计”和“布局”选项卡,在“设计”选项卡中,找到“表格样式选项”组。
3、填充颜色:勾选“填充”复选框,然后从下方的颜色库中选择一种颜色,如果需要更细致的控制,可以点击颜色库旁的小箭头,打开完整的颜色选择器。
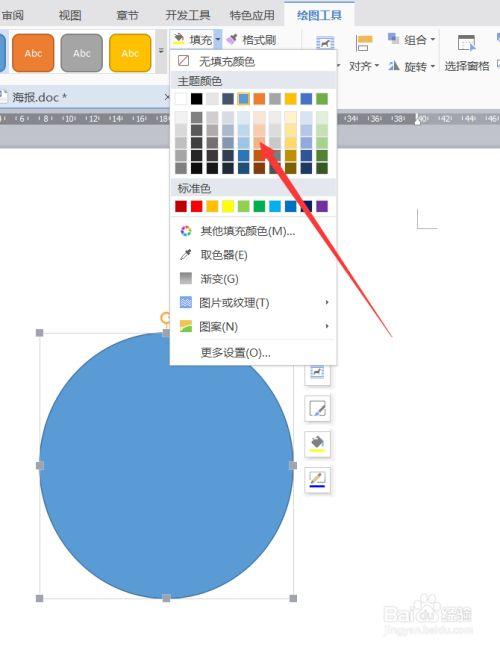
为图形对象填充颜色
1、插入图形:在“插入”选项卡下,选择“形状”、“图表”或“图片”,根据需要插入相应的图形对象。
2、选择图形:点击图形以选中它。
3、访问形状填充选项:在“格式”选项卡下的“形状样式”组中,找到“形状填充”按钮。
4、选择颜色:点击“形状填充”,从下拉菜单中选择一种颜色,或者选择“更多填充颜色”进行详细设置,包括纯色、渐变、图案等。
实用技巧与注意事项
使用主题颜色:为了使文档风格统一,优先考虑使用Word内置的主题颜色。
对比度:确保文字颜色与背景颜色之间有足够的对比度,以保证可读性。
一致性:在整个文档中使用一致的颜色方案,有助于提升专业感和视觉效果。
打印效果:考虑到最终打印输出的效果,避免使用过于鲜艳或难以复制的颜色。
FAQs
Q1: 如何在Word中快速更改所有相同格式文本的颜色?
A1: 使用“查找和替换”功能结合格式刷是一个高效的方法,使用Ctrl+H打开“查找和替换”对话框,点击“更多”按钮展开高级选项,在“查找内容”框中输入要查找的文本,保持“替换为”框为空,点击“格式”按钮,选择“字体”并设置新的颜色,点击“全部替换”。
Q2: Word中如何为表格添加交替行颜色以提高可读性?
A2: 选择整个表格或特定行,然后在“表格工具”下的“设计”选项卡中,勾选“表格样式选项”组里的“交替行颜色”,这样,Word会自动为相邻行应用不同的背景色,无需手动设置每一行。
小伙伴们,上文介绍怎么在word填充颜色的内容,你了解清楚吗?希望对你有所帮助,任何问题可以给我留言,让我们下期再见吧。
内容摘自:https://news.huochengrm.cn/cyzd/18130.html
