在Microsoft Word中添加水印图片是一个常见的需求,无论是为了版权保护还是为了增加文档的美观性,本文将详细介绍如何在Word中添加水印图片,并提供一些常见问题的解答。
准备工作
在开始之前,请确保你已经准备好了要添加为水印的图片,图片应尽量使用PNG格式,以确保背景透明。
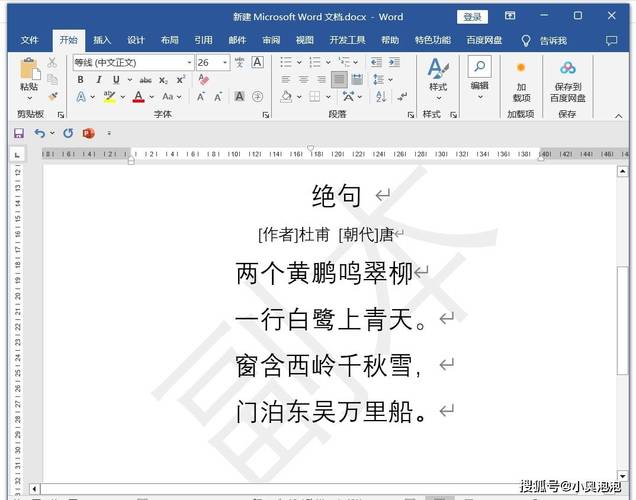
插入水印图片步骤
1. 打开Word文档
打开你需要添加水印的Word文档,如果还没有文档,可以先创建一个新的空白文档。
2. 插入图片
点击菜单栏中的“插入”选项卡,然后选择“图片”,从本地计算机中选择你要作为水印的图片并插入到文档中。
3. 调整图片位置和大小
插入图片后,你可以通过拖动图片边缘来调整其大小,为了使其覆盖整个页面,可以将图片拖动到页面的边缘,并根据需要调整其宽度和高度。
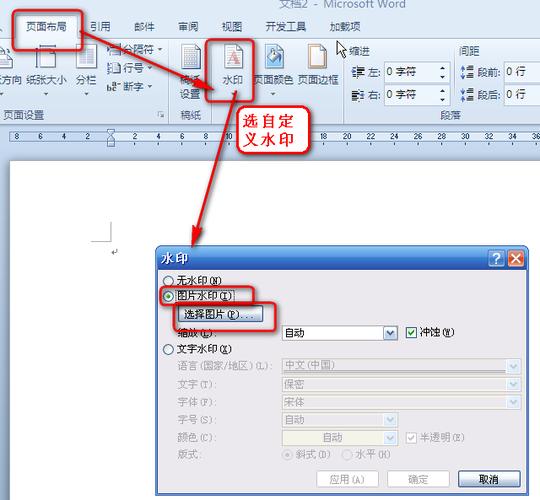
4. 设置图片格式
选中图片后,右键点击并选择“设置图片格式”,在弹出的对话框中,你可以进一步调整图片的颜色、透明度等属性,为了达到水印的效果,建议将透明度设置为50%左右。
5. 将图片置于底层
为了使水印不影响文档内容的阅读,我们需要将图片置于底层,右键点击图片,选择“环绕文字”,然后选择“衬于文字下方”,这样,文字就会显示在图片的上方。
6. 保存文档
完成以上步骤后,记得保存你的文档,你应该已经成功在Word文档中添加了水印图片。
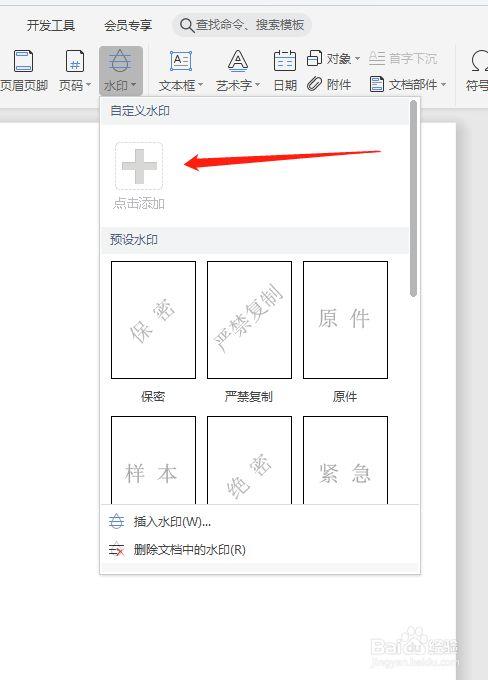
常见问题解答(FAQs)
问题1:如何在Word中批量添加水印图片?
答:如果你需要在多个文档中添加相同的水印图片,可以使用宏来实现批量操作,以下是一个简单的宏示例:
Sub AddWatermark()
Dim doc As Document
For Each doc In Application.Documents
doc.Activate
Call AddSingleWatermark(doc)
Next doc
End Sub
Sub AddSingleWatermark(doc As Document)
Dim shp As shape
Set shp = doc.Shapes.AddPicture("C:\path\to\your\watermark.png", False, True, 0, 0, -1, -1)
shp.Select
With shp.Fill
.Transparency = 0.5
End With
shp.Line.Visible = msoFalse
shp.WrapFormat.Type = wdWrapBehind
End Sub在使用这个宏之前,请确保你已经将水印图片的路径替换为你自己的路径,按Alt + F11打开VBA编辑器,插入一个新模块并将上述代码粘贴进去,关闭VBA编辑器后,按Alt + F8运行宏即可批量添加水印。
问题2:如何删除Word文档中的水印图片?
答:删除水印图片的方法很简单,选中你要删除的水印图片(如果看不到水印图片,可以尝试滚动页面或调整视图比例),按Delete键即可将其删除,如果你使用的是宏添加的水印图片,也可以使用类似的宏来批量删除水印。
小伙伴们,上文介绍word怎么水印图片的内容,你了解清楚吗?希望对你有所帮助,任何问题可以给我留言,让我们下期再见吧。
内容摘自:https://news.huochengrm.cn/cyzd/18550.html
