在Microsoft Word中,表格是一个强大的工具,可以帮助您组织信息并使文档更加清晰,有时,您可能需要合并单元格来创建更大的单元格,以适应特定的布局需求或强调内容,以下是如何将Word中的表格单元格合并的详细步骤和技巧。
步骤一:插入表格
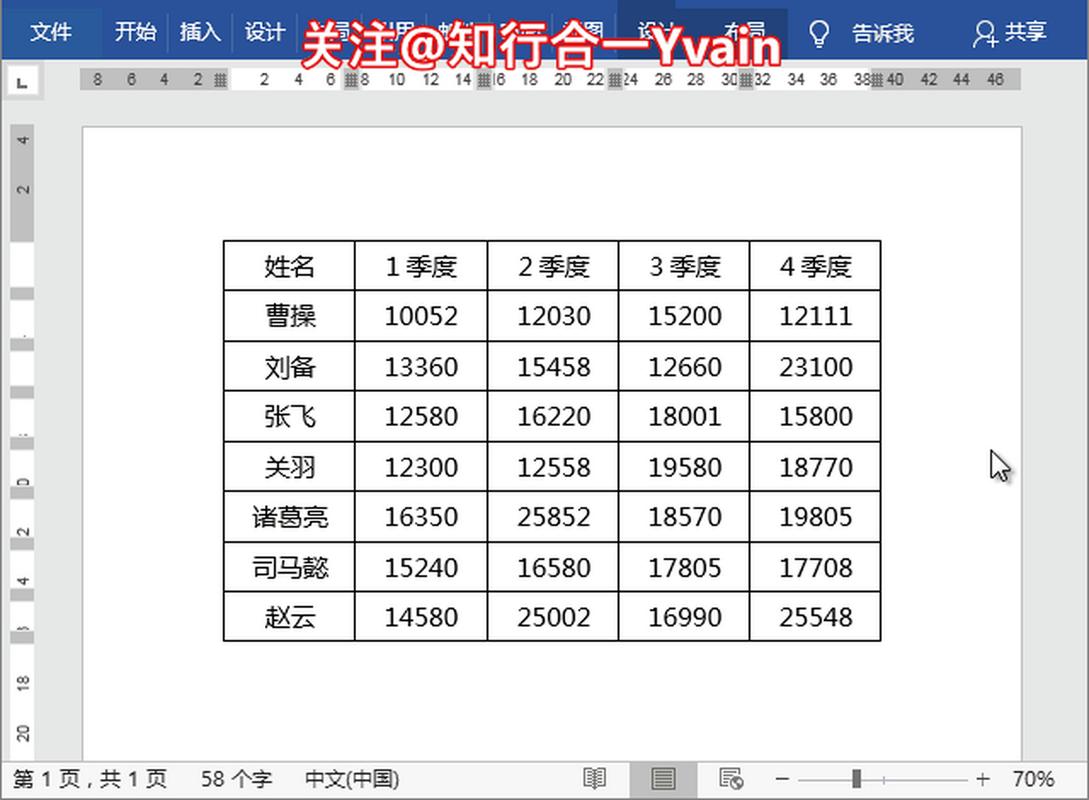
在开始合并单元格之前,首先需要在文档中插入一个表格,您可以按照以下步骤操作:
1、打开您的Word文档。
2、导航到“插入”选项卡。
3、在“表格”组中,选择“表格”。
4、使用网格选择一个表格尺寸(5x5),或者选择“插入表格”以自定义行数和列数。
步骤二:选择要合并的单元格
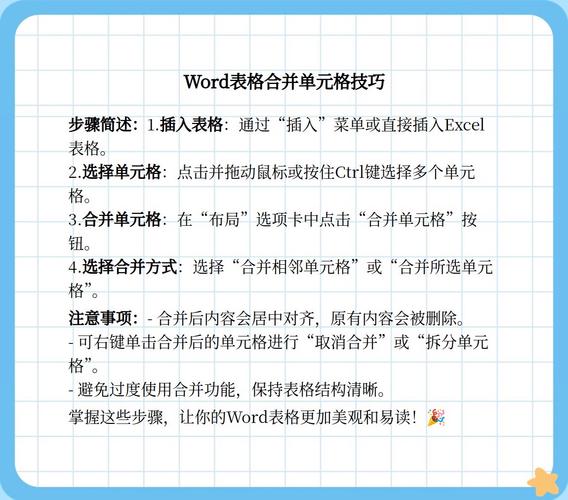
一旦表格被插入,您需要选择想要合并的单元格,请遵循以下步骤:
1、将光标移动到表格上。
2、单击左上角的小十字箭头,选中整个表格。
3、按住鼠标左键,拖动以选择多个单元格,确保选中了所有要合并的单元格。
步骤三:合并单元格
您已经选择了要合并的单元格,可以按照以下步骤进行合并:
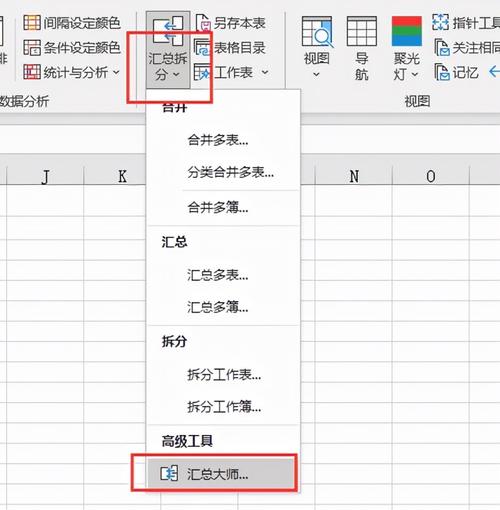
1、右键单击所选单元格。
2、从弹出菜单中选择“合并单元格”。
另一种方法是使用快捷方式:
1、选择要合并的单元格。
2、转到“表格工具”下的“设计”选项卡。
3、在“合并”组中,点击“合并单元格”按钮。
步骤四:调整合并后的单元格格式(可选)
合并单元格后,您可能需要调整其格式以匹配文档的其他部分,这包括更改边框样式、填充颜色等。
1、选择合并后的单元格。
2、转到“表格工具”下的“设计”选项卡。
3、在“表格样式”组中,选择所需的样式。
4、在“边框”和“填充”选项中进一步自定义外观。
示例:合并单元格前后对比
假设您有一个3x3的表格,如下所示:
| A | B | C |
| 1 | 2 | 3 |
| 4 | 5 | 6 |
| 7 | 8 | 9 |
如果您想合并第一行的所有单元格,结果将是:
| ABC |
| 123 |
| 456 |
| 789 |
FAQs
Q1: 如果我想取消合并单元格怎么办?
A1: 取消合并单元格非常简单,只需选择已合并的单元格,然后再次访问“合并”组,点击“拆分单元格”按钮即可,这样,每个单元格都会恢复为独立的单元格。
Q2: 合并单元格会影响表格中的文本对齐方式吗?
A2: 是的,合并单元格可能会影响文本的对齐方式,默认情况下,合并后的单元格中的文本会居中对齐,您可以根据需要调整文本对齐方式,选择合并后的单元格,然后在“段落”组中选择所需的对齐方式(左对齐、居中对齐、右对齐等)。
到此,以上就是小编对于怎么把word的表格合并的单元格的问题就介绍到这了,希望介绍的几点解答对大家有用,有任何问题和不懂的,欢迎各位朋友在评论区讨论,给我留言。
内容摘自:https://news.huochengrm.cn/cyzd/18756.html
