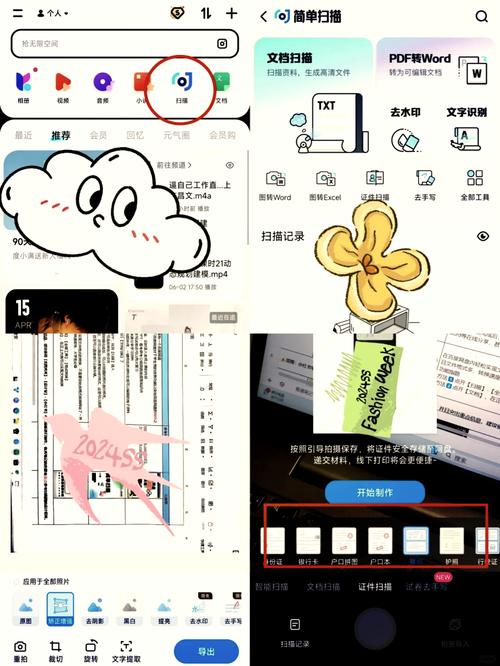在办公和学习中,我们常常需要将纸质文档转换为电子文档,以便进行编辑、存储和分享,Word 作为一款强大的文字处理软件,虽然本身并不直接提供扫描功能,但可以通过一些巧妙的方法来实现类似的效果,以下是几种在 Word 中实现 “扫描” 的方法:
1、使用 Office Lens 或 Microsoft Whiteboard 等辅助工具
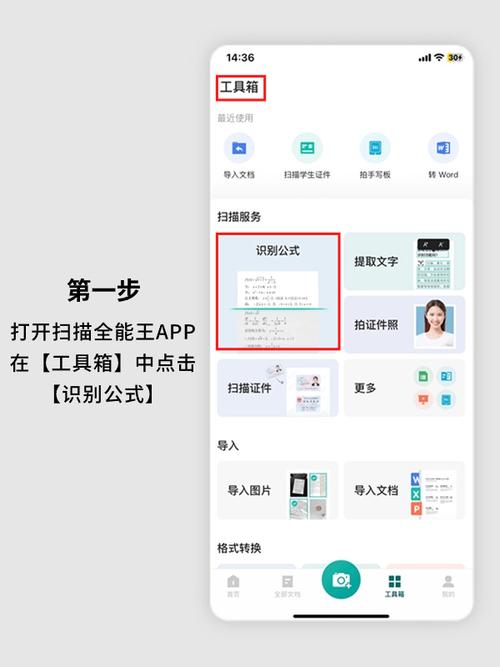
Office Lens:这是一款适用于 iOS 和 Android 的应用程序,它能够拍摄纸质文档的照片,自动进行裁剪、增强对比度和去除阴影,然后将其保存为 PDF 或图片格式,并可直接插入到 Word 中。
Microsoft Whiteboard:与 Office Lens 类似,也可以很好地与 Word 协同工作,实现纸质文档的数字化。
2、利用 OCR(光学字符识别)技术
对于已经以图片形式存在于 Word 中的文档,如果其中的文字是可提取的,可以使用 Word 内置的 OCR 功能(在某些版本和配置中可能需要额外安装或激活),选中图片,点击 “图片工具” 下的 “文本” 选项,选择 “从图片中提取文本”,即可将图片中的文字转换为可编辑的文本。
还可以使用第三方扫描软件,如 Adobe Acrobat、ABBYY FineReader 等,这些软件不仅支持高质量的扫描和 OCR 识别,还能与 Word 无缝对接,将扫描后的文档保存为 Word 格式。
3、通过扫描仪和相关软件
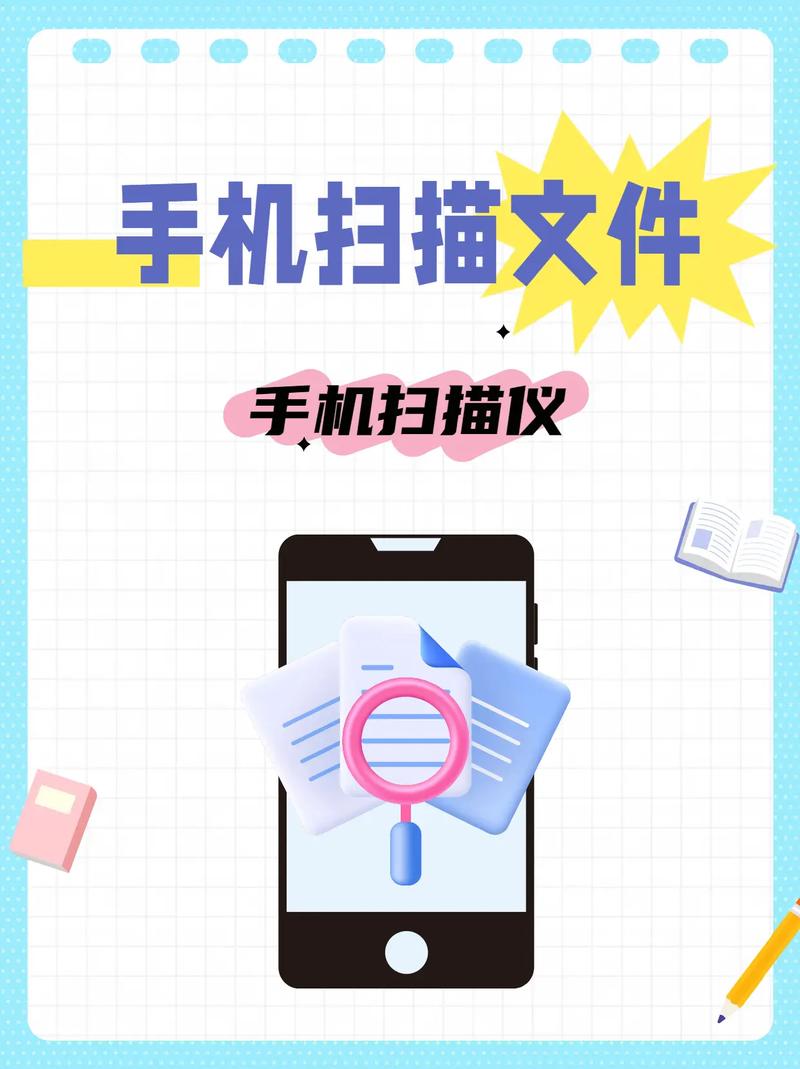
如果你有扫描仪,可以先使用扫描仪自带的软件将纸质文档扫描为图片或 PDF 文件,然后在 Word 中通过 “对象” 功能插入扫描件,具体操作是:打开 Word,新建或打开一个文档,点击 “插入”-“对象”-“由文件创建”,在弹出的窗口中点击 “浏览”,选择扫描的文件,点击 “插入”。
有些扫描仪可能附带了专门的应用程序,该应用程序允许你执行光学字符识别 (OCR),可以查看设备的文档,或联系设备制造商了解详细信息。
通过以上方法,我们可以有效地将纸质文档转换为电子文档,并在Word中进行编辑和管理,无论是使用Office Lens、Microsoft Whiteboard等辅助工具,还是利用OCR技术或扫描仪和相关软件,都能帮助我们提高工作效率,方便地处理各种文档。
以上内容就是解答有关word 怎么扫描的详细内容了,我相信这篇文章可以为您解决一些疑惑,有任何问题欢迎留言反馈,谢谢阅读。