在处理Word文档时,图片的大小往往会影响文件的整体体积,如果文档中包含大量高分辨率的图片,那么文件大小可能会迅速膨胀,导致传输和存储变得不便,了解如何在Word中压缩图片是非常重要的,下面将介绍几种有效的方法来减小Word文档中图片的大小。
方法一:使用Word内置的压缩功能
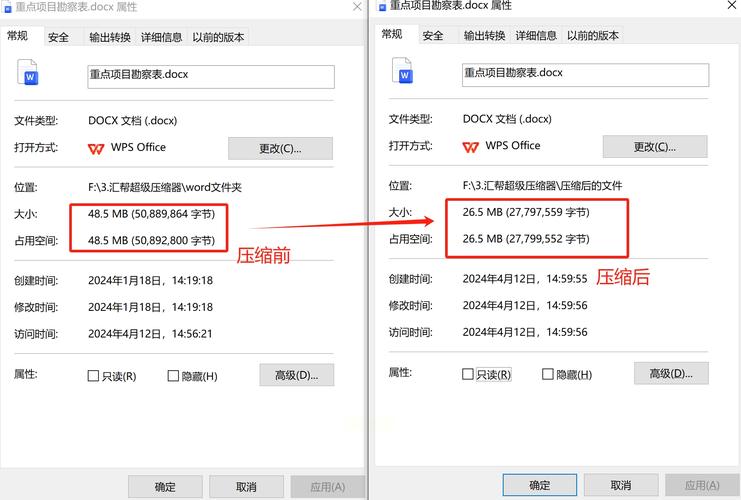
Word提供了一个简单的工具来直接在文档内压缩图片,以下是步骤:
1、选择图片:点击要压缩的图片,使其处于选中状态。
2、打开格式菜单:在顶部菜单栏中,找到并点击“格式”或“图片工具”。
3、压缩图片:在“格式”或“图片工具”下拉菜单中,找到“压缩图片”选项并点击。
4、选择压缩选项:在弹出的对话框中,你可以选择是否应用于文档中的所有图片,然后选择期望的压缩质量,通常建议选择“电子邮件(96 dpi)”或“网页(150 dpi)”,这些设置能显著减少图片大小而不会过分影响视觉效果。
5、确认更改:点击“确定”按钮保存设置。
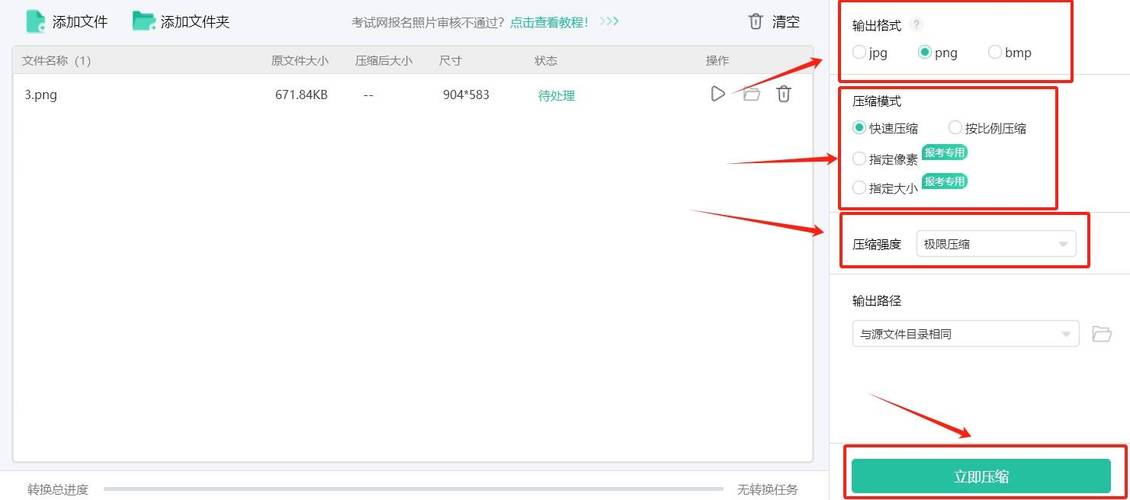
这种方法适用于快速减少单个或多个图片的大小,但可能不适合需要保持较高图像质量的情况。
方法二:使用在线工具进行批量压缩
如果需要一次性压缩多张图片,或者希望更精细地控制输出格式和质量,可以使用在线图片压缩服务,例如TinyPNG、Compressor.io等网站都提供了批量上传和压缩的功能,操作流程大致如下:
1、访问网站:打开所选的在线压缩平台。
2、上传图片:通过拖放或点击上传按钮添加需要压缩的图片文件。
3、调整参数:根据需要选择合适的压缩级别或其他设置。

4、下载结果:完成压缩后,将优化后的图片保存回电脑。
5、替换原图:返回到Word文档中,用新压缩的图片替换掉旧的版本。
在使用此类第三方服务时务必注意个人数据安全及隐私保护。
方法三:使用专业软件预处理图片
对于更高级的用户需求,可以利用Photoshop、GIMP等专业的图像编辑软件对图片进行预处理后再插入到Word文档中,这些工具提供了更多高级特性如调整分辨率、改变颜色模式以及应用各种滤镜效果等,可以帮助用户进一步减小文件大小而不牺牲太多画质。
调整尺寸:适当降低图片的物理尺寸可以有效减小其占用空间;
转换格式:将PNG转换为JPEG格式通常能够大幅度减少文件体积;
优化色彩深度:减少颜色数量也有助于降低图片大小。
FAQs
Q1: 压缩图片会不会严重影响打印质量?
A1: 这取决于您选择的压缩程度和方法,适度压缩(如上述提到的96 dpi用于电子邮件)不会对打印质量造成明显影响,过度压缩可能会导致细节丢失,从而影响最终产品的外观,如果您担心这个问题,可以尝试不同的压缩比率并比较结果,直到找到最适合您需求的平衡点。
Q2: 除了上述方法外,还有哪些方式可以进一步减小Word文档中的图片大小?
A2: 除了前面提到的几种方法之外,还有一些其他技巧可以帮助您进一步优化文档中的图像大小:
裁剪无用部分:去除图片边缘不必要的空白区域可以稍微减小其尺寸;
利用矢量图形:对于简单的图标或图表,考虑使用SVG等矢量格式代替位图,因为它们即使在缩放时也不会失真且通常具有更小的文件大小;
嵌入元数据:检查并清理嵌入在图片中的EXIF信息等非必要数据,虽然这部分内容所占比例不大,但对于追求极致精简的用户来说也是值得关注的细节之一;
分阶段处理:如果是大型项目,可以考虑分阶段导入图片——先放入低分辨率版本进行布局设计,待整体框架确定后再替换为高分辨率素材完成最终稿,这样做既能保证工作效率也便于后期修改调整。
到此,以上就是小编对于怎么把word图片压缩的问题就介绍到这了,希望介绍的几点解答对大家有用,有任何问题和不懂的,欢迎各位朋友在评论区讨论,给我留言。
内容摘自:https://news.huochengrm.cn/cyzd/18804.html
