在Word 文档中,页码的设置和插入是一个常见且重要的操作,它有助于读者更好地理解文档结构和内容,以下是关于 Word 页脚页码设置的详细介绍:
1、基本页码设置
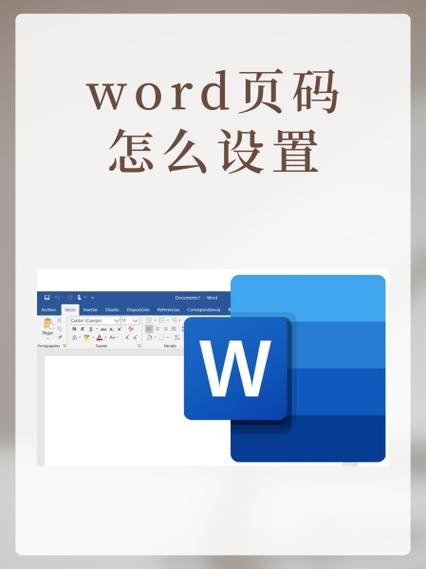
打开文档并进入页眉和页脚编辑状态:打开需要设置页码的 Word 文档,双击文档顶部或底部的页眉或页脚区域,激活页眉和页脚编辑工具。
选择页码插入位置和样式:在【插入】选项卡下的【页眉和页脚】组中,点击【页码】按钮,在弹出的菜单中选择页码的位置,如页面顶端、页面底端等,然后选择喜欢的页码样式。
2、自定义页码格式
打开页码格式设置对话框:在插入页码后,点击【页码】旁边的【设置页码格式】按钮。
选择数字格式和起始页码等:在【页码格式】对话框中,可以选择页码的数字格式,如阿拉伯数字、罗马数字等,还可以根据需要调整其他设置,如是否包含章节号、起始页码等,点击【确定】应用更改。
3、从指定页开始设置页码
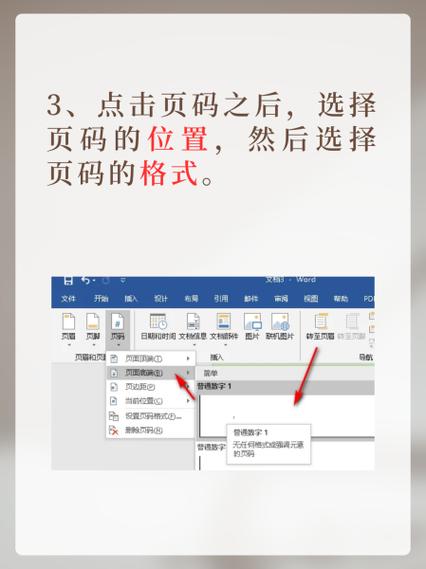
定位到指定页前一页并分节:将光标定位到需要设置页码的指定页前一页的末尾,在【布局】选项下点击【分隔符】选项,选择【下一页】,插入分节符。
取消链接到前一节并设置页码:双击新节的页脚,在【页眉和页脚】工具设计页中,勾选【首页不同】,然后点击【页码】,选择【设置页码格式】,将起始页码设置为 1,点击【确定】,最后在【页码】选项下选择插入页码的位置和样式。
4、使用域代码设置特殊格式页码
插入域代码:光标定位到页码底端,按下键盘上的 Alt + Shift + F9 组合键,输入大括号{ 和对应的字段名,如{ PAGE } 表示当前页面的页码,{ NUMPAGES } 表示整个文档的总页数,完成后再次按下 Alt + Shift + F9 组合键,即可显示对应的页码样式。
设置复杂页码格式:如果需要更复杂的页码格式,可以使用域计算来实现,要设置 “第 1 页,共 41 页” 的格式,可在页码底端输入{ = { PAGE } / { NUMPAGES } * 100 } & "%" 第 { PAGE } 页,共 { NUMPAGES } 页,完成后按下 Alt + F9 组合键更新域代码。
以下是两个与 Word 页脚页码相关的常见问题及解答:
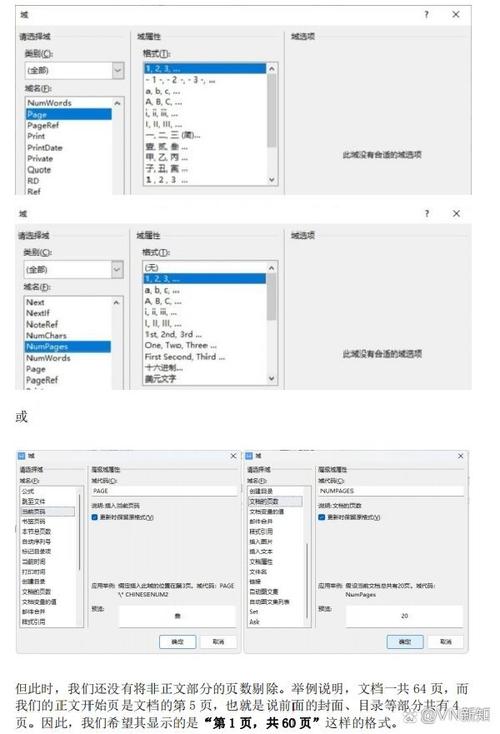
1、如何隐藏特定页的页码?
若想隐藏某一页的页码,可先将光标定位到该页的页眉或页脚处,在【页眉和页脚】工具设计页中选中【首页不同】或【奇偶页不同】(根据实际需求选择),然后点击【页码】选择【删除页码】。
2、如何在不同节中设置不同的页码格式?
首先按照前面提到的方法在需要设置不同页码格式的页面处插入分节符,然后分别在各个节中进入页眉和页脚编辑状态,取消【链接到前一条页眉】或【链接到前一条页脚】选项,再各自设置不同的页码格式。
小伙伴们,上文介绍word页脚怎么页码的内容,你了解清楚吗?希望对你有所帮助,任何问题可以给我留言,让我们下期再见吧。
内容摘自:https://news.huochengrm.cn/cyzd/19061.html
