在Word文档中,字符设置是文本格式化的重要部分,它不仅影响文档的可读性,还能增强文档的专业性和美观度,以下是关于如何在Microsoft Word中进行字符设置的一些详细步骤和技巧。
1. 打开Word并选择文本
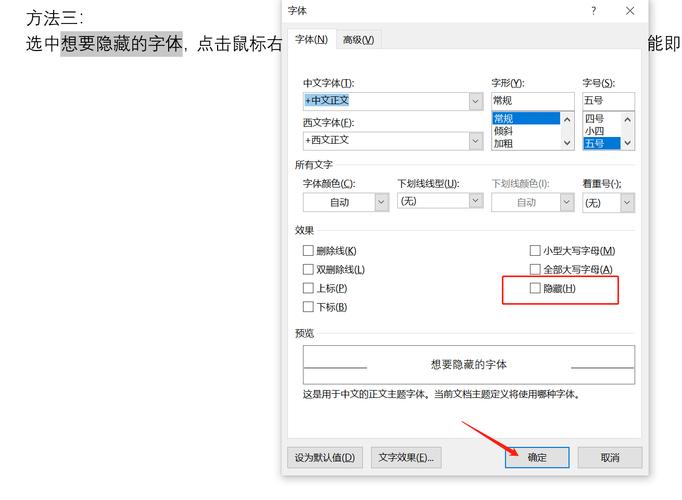
打开你的Word文档,并选中你想要设置格式的文本,你可以通过点击并拖动鼠标来选择文本,或者使用键盘快捷键Shift + 方向键来选择。
2. 字体设置
更改字体类型
步骤:在“开始”选项卡中,找到“字体”组,点击字体下拉菜单,从中选择你喜欢的字体,如“Arial”、“Times New Roman”等。
示例:如果你需要正式的文档外观,可以选择“Times New Roman”。
更改字号
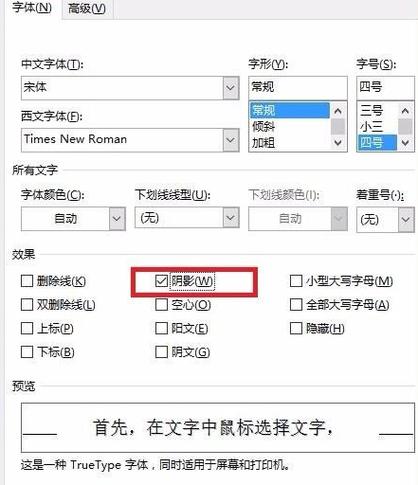
步骤:在“开始”选项卡中的“字体”组里,点击字号下拉菜单,选择一个合适的字号,12”、“14”或“16”。
示例通常使用较大的字号(如14或16),而正文则通常使用12号字。
3. 字体样式和颜色
粗体、斜体和下划线
步骤:在“开始”选项卡的“字体”组中,你可以点击“B”(加粗)、“I”(斜体)或“U”(下划线)按钮来应用这些样式。
示例:重要的概念或关键词可以使用加粗或斜体来强调。
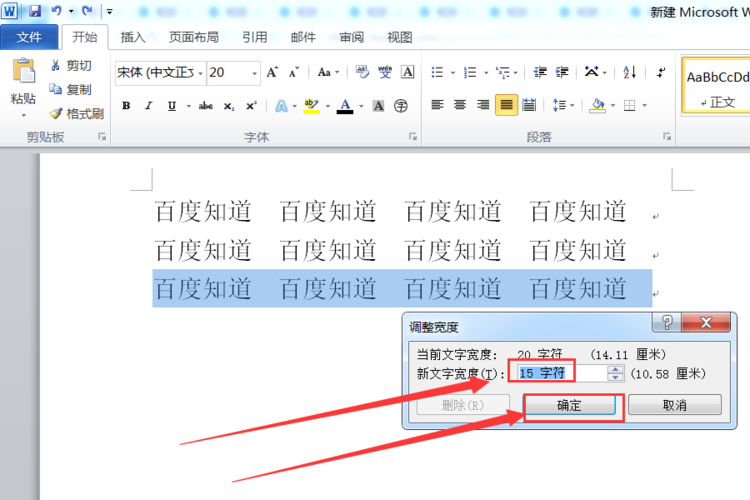
更改字体颜色
步骤:同样在“开始”选项卡的“字体”组中,点击字体颜色下拉菜单,选择一个你喜欢的颜色。
示例:不同的颜色可以用于区分不同类型的信息,比如红色用于警告,蓝色用于链接。
4. 高级字符设置
更改字符间距
步骤:在“开始”选项卡中,点击右下角的小箭头展开字体对话框,在“高级”选项卡中,你可以调整字符间距,包括标准、紧缩或扩展。
示例:对于一些特殊设计需求,可能需要调整字符间距以达到视觉上的平衡。
添加效果
步骤:在字体对话框的“效果”区域,你可以选择诸如阴影、轮廓、发光等效果。
示例添加阴影效果可以使其更加突出。
5. 保存和应用
完成所有设置后,不要忘记保存你的文档,你可以通过点击左上角的“文件”>“保存”,或者使用Ctrl+S快捷键来保存。
表格示例:常用字符设置快捷键
| 功能 | 快捷键 |
| 加粗 | Ctrl+B |
| 斜体 | Ctrl+I |
| 下划线 | Ctrl+U |
| 更改字体颜色 | Alt+Shift+F3 |
FAQs
Q1: 如何快速清除所有字符格式?
A1: 你可以使用快捷键Ctrl+Spacebar来快速清除选中文本的所有字符格式,使其恢复到默认格式。
Q2: Word是否有内置的字符样式模板?
A2: 是的,Word提供了多种预设的字符样式模板,你可以在“开始”选项卡的“样式”组中找到它们,你可以直接应用这些样式,也可以根据需要自定义样式。
各位小伙伴们,我刚刚为大家分享了有关word的字符怎么设置的知识,希望对你们有所帮助。如果您还有其他相关问题需要解决,欢迎随时提出哦!
内容摘自:https://news.huochengrm.cn/cyzd/19147.html
