在 Word 中添加脚注是一种常见的文档编辑需求,它可以为读者提供额外的信息、注释或引用来源,而不会打断正文的流畅性,以下是详细的步骤指南,教你如何在 Word 文档中轻松添加脚注。
准备工作
在开始之前,请确保你的电脑已经安装了 Microsoft Word,本教程适用于较新的 Word 版本(如 Word 2013、Word 2016、Word 2019 以及 Microsoft 365),如果你使用的是较旧的版本,界面和步骤可能会有所不同。
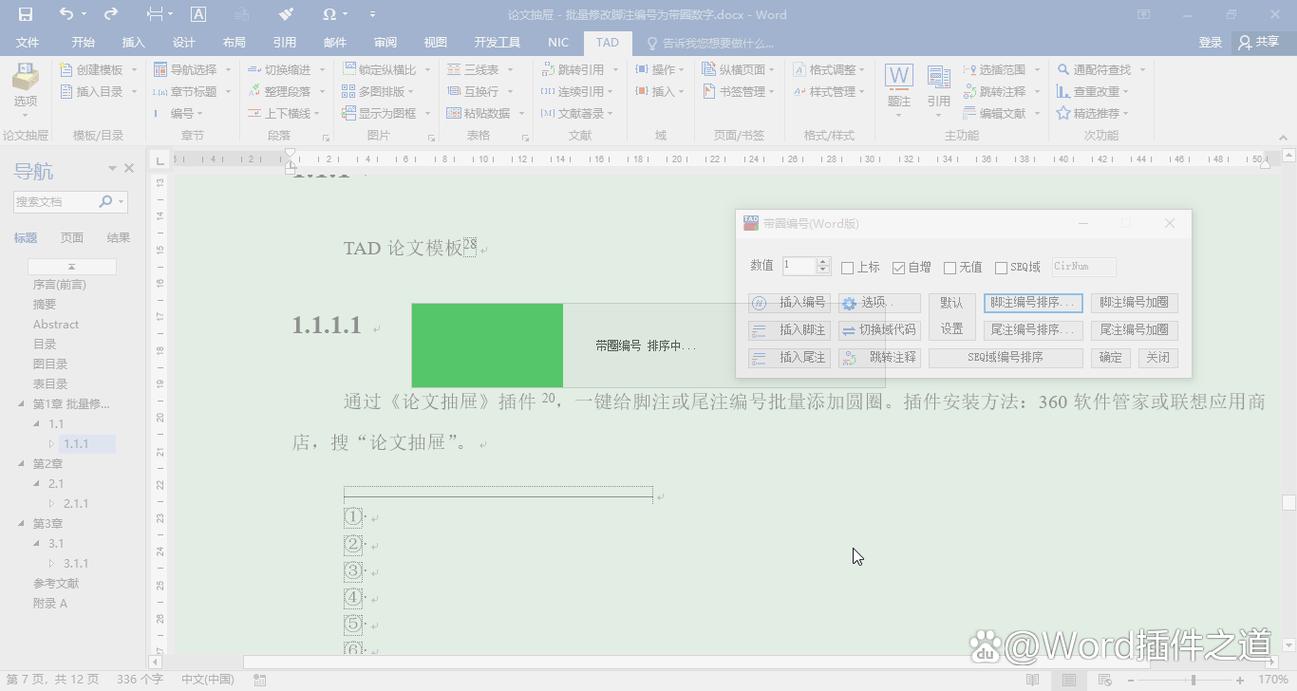
插入脚注的基本步骤
1、打开文档:启动 Word 并打开你想要添加脚注的文档,如果没有现成的文档,可以新建一个。
2、定位光标:将光标放在你希望插入脚注的位置,脚注用于解释特定的词语、短语或句子。
3、选择“引用”选项卡:在 Word 顶部菜单栏中,找到并点击“引用”选项卡,这是管理脚注、尾注、引用等所有相关功能的区域。
4、插入脚注:
在“引用”选项卡下,找到“脚注”组。
点击“插入脚注”按钮,Word 会自动跳转到页面底部,并在该位置插入一个脚注编号(通常是小号字体),同时在正文中对应位置显示一个上标编号。
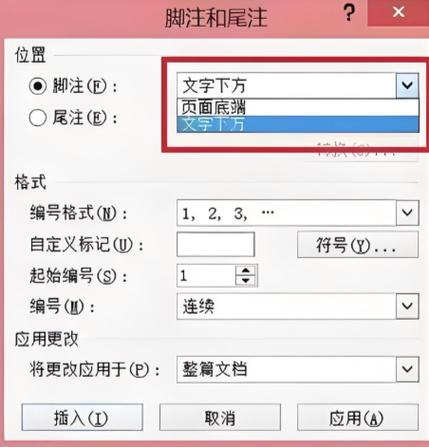
5、输入脚注内容:在页面底部的脚注区域,输入你想要添加的注释或引用信息,你可以在这里键入任何文本,包括解释、评论、数据来源等。
6、格式化脚注:如果需要,你可以对脚注的格式进行调整,改变字体、大小、颜色或段落设置,只需选中脚注内容,然后使用“开始”选项卡上的格式工具进行修改。
7、继续编辑文档:完成脚注输入后,点击文档任意位置以返回正文编辑状态,Word 会自动保存你的更改。
批量添加脚注
如果你需要在文档中多个地方添加脚注,重复上述步骤即可,每次插入脚注时,Word 都会自动为每个新的脚注重新编号,并保持它们的顺序。
删除或编辑脚注
删除脚注:要删除某个脚注,只需选中脚注重的全部文本(包括脚注编号和内容),然后按 Delete 键,注意,删除脚注后,正文中的对应编号也会随之消失。
编辑脚注:如果需要修改已存在的脚注内容,只需双击脚注编号,Word 会直接带你到对应的脚注位置进行编辑。
常见问题与解决
问题一:如何更改脚注的编号样式?
解答:在“引用”选项卡中,点击“脚注”组右下角的小箭头打开“脚注和尾注”对话框,你可以选择不同的编号格式(如阿拉伯数字、罗马数字、字母等),甚至可以自定义编号样式。
问题二:脚注会影响文档的排版吗?
解答:是的,大量或过长的脚注可能会影响文档的整体布局和美观度,为了保持文档整洁,建议尽量精简脚注内容,并适当调整页面边距和行距以确保阅读舒适度,如果脚注过多导致分页问题,考虑使用尾注代替,或者将部分信息移至附录中。
通过以上步骤和技巧,你应该能够在 Word 文档中自如地添加和管理脚注了,无论是学术研究、报告撰写还是日常文档编辑,掌握这一技能都将大大提升你的工作效率和文档质量。
以上就是关于“在word怎么添加脚注”的问题,朋友们可以点击主页了解更多内容,希望可以够帮助大家!
内容摘自:https://news.huochengrm.cn/cyzd/19584.html
