在Word文档中绘制斜线可以通过多种方法实现,无论是使用基本的绘图工具还是快捷键操作,都能帮助你轻松完成这项任务,以下是几种常用的画斜线的方法:
方法一:使用绘图工具
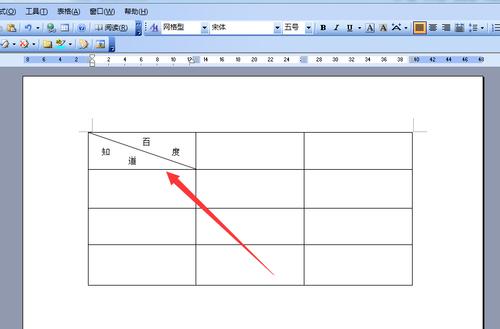
1、启用绘图工具:
打开Word文档,点击顶部菜单栏中的“插入”选项卡,然后在“插图”组中找到并点击“形状”按钮。
2、选择直线工具:
在弹出的形状列表中,选择“线条”工具。
3、绘制斜线:
按住“Shift”键(Windows)或“Command”键(Mac),然后点击并拖动鼠标绘制一条斜线,释放鼠标后,斜线将出现在文档中,你可以通过点击和拖动线条的端点来调整其位置和角度。
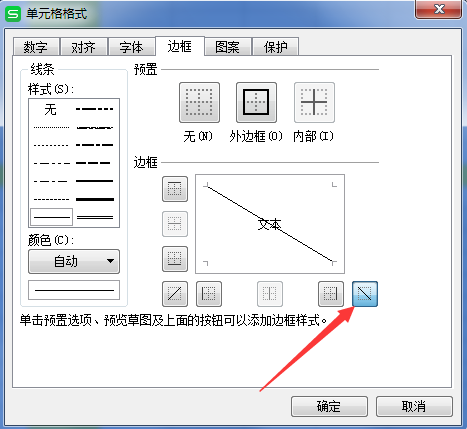
4、设置格式:
选中刚刚绘制的斜线,可以在“绘图工具”下的“格式”选项卡中设置线条的颜色、粗细等属性。
方法二:使用键盘快捷键
1、启用绘图画布:
在Word文档中,点击“插入”选项卡,然后选择“形状”,在下拉菜单中选择“新建画布”,这将为你的绘图提供一个独立的区域。
2、切换到画布:
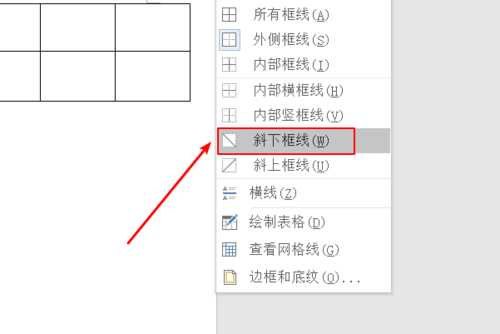
点击新建的画布,使其处于编辑状态。
3、输入斜线符号:
在画布上按下“Caps Lock”键,然后按住“Shift”键并连续按“-”(减号)键,即可在画布上绘制出一条斜线,你可以根据需要调整字体大小和颜色。
4、复制到文档:
选中绘制好的斜线,按“Ctrl+C”(Windows)或“Command+C”(Mac)进行复制,然后回到主文档中,按“Ctrl+V”(Windows)或“Command+V”(Mac)粘贴斜线。
方法三:使用表格边框
1、插入表格:
在Word文档中,点击“插入”选项卡,然后选择“表格”,插入一个单行单列的表格。
2、调整表格边框:
选中表格,右键点击边框,选择“边框s and Shading...”,在弹出的对话框中,选择“斜线”样式作为边框。
3、调整表格属性:
在“表格工具”下的“设计”选项卡中,可以调整表格的边框颜色、粗细等属性,完成后,你可以将表格拖动到文档中的任意位置。
方法四:使用文本框
1、插入文本框:
在Word文档中,点击“插入”选项卡,然后选择“文本框”>“简单文本框”。
2、输入斜线符号:
在文本框中输入三个或多个连续的“-”(减号)字符,然后按下空格键,这些字符将自动转换为一条斜线。
3、调整文本框属性:
选中文本框,可以在“绘图工具”下的“格式”选项卡中设置文本框的填充颜色、边框样式等属性,完成后,你可以将文本框拖动到文档中的任意位置。
方法五:使用艺术字
1、插入艺术字:
在Word文档中,点击“插入”选项卡,然后选择“艺术字”,选择一个你喜欢的艺术字样式。
2、输入斜线符号:
在艺术字文本框中输入三个或多个连续的“-”(减号)字符,然后按下空格键,这些字符将自动转换为一条斜线。
3、调整艺术字属性:
选中艺术字文本框,可以在“绘图工具”下的“格式”选项卡中设置艺术字的字体、颜色、效果等属性,完成后,你可以将艺术字文本框拖动到文档中的任意位置。
通过以上几种方法,你可以在Word文档中轻松绘制出美观实用的斜线,无论是用于装饰页面、分隔内容还是强调重点,斜线都是一个不可或缺的元素,希望这些技巧能帮助你在文档制作过程中更加得心应手。
相关问答FAQs
问:如何在Word中快速绘制多条平行的斜线?
答:你可以先使用上述任一方法绘制一条斜线,然后通过复制粘贴的方式快速生成多条平行的斜线,只需选中已绘制的斜线,按“Ctrl+C”(Windows)或“Command+C”(Mac)复制,然后在文档中多次按“Ctrl+V”(Windows)或“Command+V”(Mac)粘贴即可。
问:如何调整Word中斜线的角度和长度?
答:对于使用绘图工具绘制的斜线,你可以通过点击并拖动线条的端点来自由调整其角度和长度,对于使用表格边框或文本框绘制的斜线,你可能需要通过调整表格单元格的大小或文本框的大小来间接调整斜线的长度,而对于艺术字或形状中的斜线,通常可以通过旋转和缩放功能来调整其角度和长度。
以上内容就是解答有关word里画斜线怎么画的详细内容了,我相信这篇文章可以为您解决一些疑惑,有任何问题欢迎留言反馈,谢谢阅读。
内容摘自:https://news.huochengrm.cn/cyzd/19677.html
