在使用Word进行文档编辑时,目录的更新是一个常见且重要的操作,一个准确、自动更新的目录可以让读者快速了解文档的结构和主要内容,提升阅读体验,很多用户在初次使用时可能会遇到一些问题,比如不知道如何插入目录、如何更新目录等,本文将详细介绍如何在Word中插入和更新目录,并提供一些常见问题的解决方案。
插入目录
1、准备阶段:在开始之前,确保你的文档已经分好章节和小节,并且每个标题都已经应用了适当的样式(如“标题1”、“标题2”等),这些样式是Word识别并生成目录的基础。
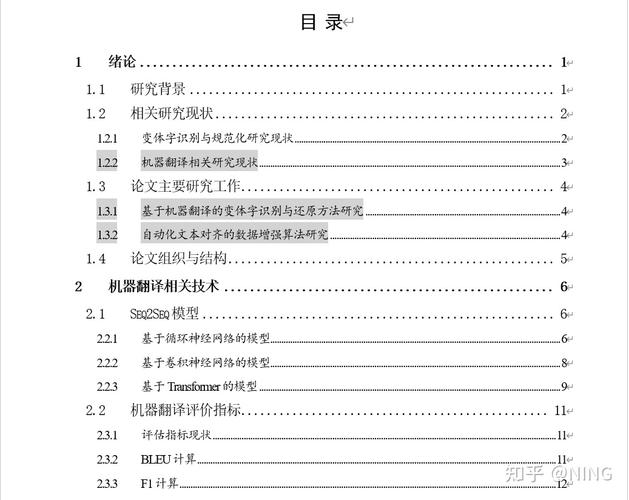
2、定位光标:将光标放在你希望插入目录的位置,通常是文档的开头部分。
3、插入目录:点击顶部菜单栏中的“引用”选项卡,然后选择“目录”按钮,在弹出的菜单中,你可以选择预设的目录样式,也可以点击“自定义目录”来调整目录的格式和显示级别。
4、确认插入:选择合适的目录样式后,点击“确定”,Word会自动根据文档中的标题生成目录。
更新目录
1、修改文档内容:当你对文档进行了修改或添加了新的内容后,原有的目录可能不再准确,这时,需要更新目录以反映最新的文档结构。
2、定位到目录:将光标移动到目录页面的任何位置。
3、更新操作:点击顶部菜单栏中的“引用”选项卡,再次选择“更新目录”按钮,在弹出的对话框中,你可以选择“更新整个目录”或“只更新页码”,通常建议选择前者,以确保目录的完整性和准确性。
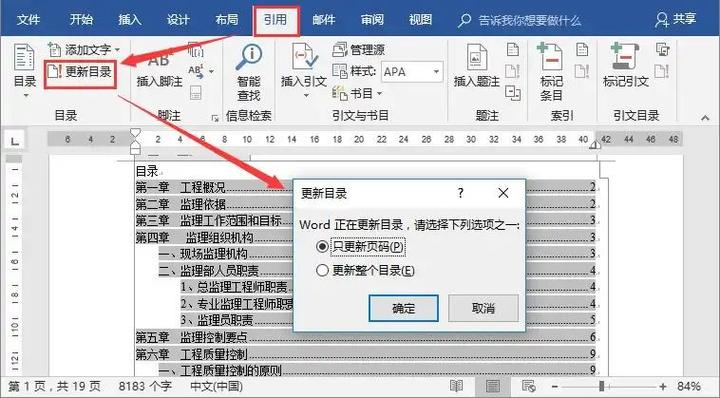
4、确认更新:点击“确定”,Word会根据当前文档的状态重新生成目录。
使用表格展示不同步骤
| 步骤 | 操作描述 |
| 1 | 确保文档标题应用了正确的样式(如“标题1”、“标题2”等)。 |
| 2 | 将光标放在要插入目录的位置。 |
| 3 | 点击“引用”选项卡中的“目录”按钮,选择或自定义目录样式。 |
| 4 | 插入目录后,如需更新,再次将光标移至目录处。 |
| 5 | 点击“更新目录”,选择更新方式,确认后完成更新。 |
常见问题及解决方案
问题一:如何自定义目录的样式?
解答:在插入目录时,除了选择预设的样式外,还可以通过点击“自定义目录”来进行更详细的设置,在“自定义目录”对话框中,你可以调整显示级别、前导符样式、格式等,你可以选择仅显示到某个级别的标题,或者更改目录项的字体、字号等。
问题二:为什么更新目录时没有反应?
解答:如果你发现更新目录时没有反应,可能是由于以下原因造成的:请检查是否已经正确应用了标题样式;确保你的文档没有处于兼容模式或受模板限制等;尝试重启Word软件或以只读模式打开文档再进行更新操作,如果问题依旧存在,可能需要检查是否存在软件故障或版本兼容性问题。
通过以上步骤和注意事项,你应该能够在Word中顺利地插入和更新目录了,记得定期更新目录以保持其准确性和时效性哦!
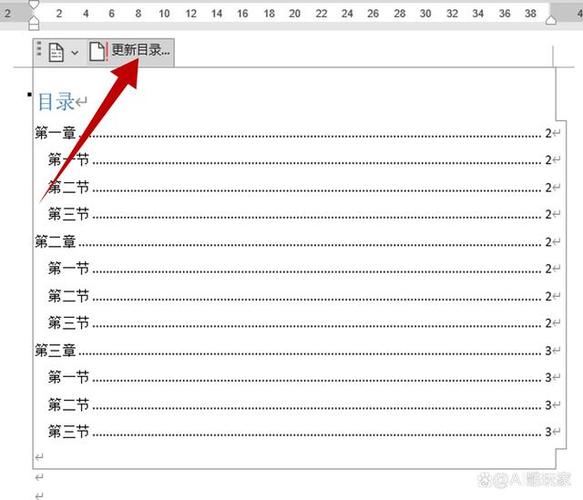
各位小伙伴们,我刚刚为大家分享了有关word的目录怎么更新的知识,希望对你们有所帮助。如果您还有其他相关问题需要解决,欢迎随时提出哦!
内容摘自:https://news.huochengrm.cn/cyzd/19863.html
