在撰写文档时,为了提升可读性或强调某些内容,我们经常需要在文字周围添加边框,无论是学术论文、报告还是个人笔记,合适的边框设计都能让文档更加专业和吸引人,本文将详细介绍如何在Microsoft Word中为文本、表格、图片等元素添加边框,并提供一些实用的技巧和建议。
为文本添加边框
1. 使用“边框和底纹”功能
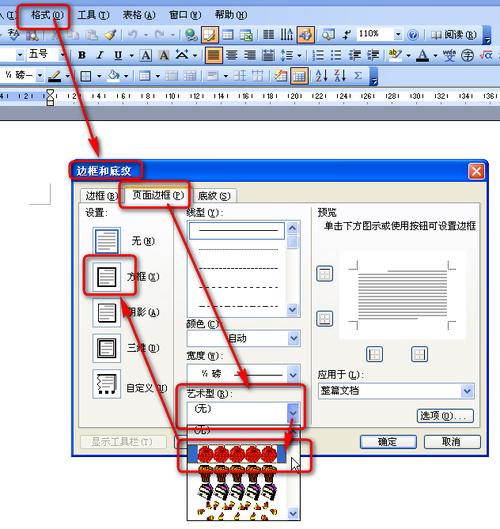
打开Word文档:启动Microsoft Word并打开你需要编辑的文档。
选择文本:用鼠标拖动选择你想要添加边框的文本段落。
访问边框和底纹设置:在Word的顶部菜单栏中,点击“页面布局”选项卡,然后找到“页面边框”按钮,这将打开“边框和底纹”对话框。
选择边框样式:在“边框和底纹”对话框中,你可以从多种预设的边框样式中选择,包括实线、虚线、点线等,还可以自定义边框的颜色和宽度。
应用设置:选择好边框样式后,点击“确定”按钮,所选文本就会被相应的边框包围。
2. 快捷键方法
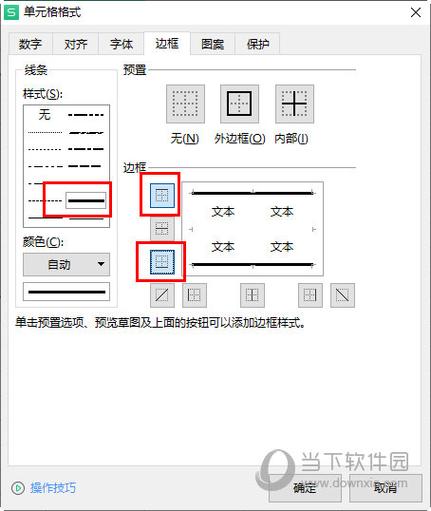
选中文本:同样地,首先选中你想要添加边框的文本。
使用快捷键:按下Ctrl+Shift+\(反斜杠)组合键,可以快速为选中的文本添加默认的边框样式,这种方法虽然快捷,但可能不如“边框和底纹”功能那样灵活。
为表格添加边框
1. 自动套用表格样式
插入表格:在Word中插入一个新表格或选择一个已有的表格。
选择表格:点击表格左上角的十字箭头,选中整个表格。
应用样式:在“设计”选项卡中,找到“表格样式”组,从中选择你喜欢的预设样式,这些样式通常已经包含了边框的设计,你可以直接应用。
2. 手动调整表格边框
选中表格或单元格:根据需要,可以选中整个表格、某一行、某一列或单个单元格。
打开“边框和底纹”对话框:与文本边框一样,通过“页面布局”->“页面边框”进入设置界面。
自定义边框:在对话框中,你可以分别为表格的上下左右边框以及内部的单元格边框选择不同的样式、颜色和宽度。
预览和调整:在设置过程中,可以随时预览效果,并根据需要进行调整。
为图片添加边框
1. 直接插入带边框的图片
插入图片:在Word文档中,点击“插入”选项卡,选择“图片”,从本地文件中选择一张图片插入。
选择图片:插入后,点击图片以选中它,此时图片周围会出现八个控点。
应用图片样式:在“图片工具”下的“格式”选项卡中,找到“图片样式”组,从中选择带有边框的样式,这些样式通常是预设好的,包括不同的边框颜色和粗细。
2. 手动绘制边框
选择图片:同上,先选中需要添加边框的图片。
使用绘图工具:切换到“插入”选项卡,点击“形状”,选择矩形工具。
绘制边框:在图片周围绘制一个矩形框,作为边框,绘制完成后,可以通过拖动矩形的边角来调整大小,使其紧密贴合图片边缘。
设置边框样式:选中绘制好的矩形框(现在是图片的边框),右键点击选择“设置形状格式”,在这里可以自定义边框的颜色、线条样式等属性。
相关问答FAQs
Q1: 如果我想为文档中的多个不连续的部分同时添加相同的边框样式,该怎么办?
A1: 对于这种情况,最高效的方法可能是使用“查找和替换”功能结合“书签”或“域”来实现,为每个需要添加边框的部分创建一个书签或域(这取决于你的具体需求),使用宏或VBA脚本遍历这些书签/域,并为它们应用相同的边框样式,这种方法虽然稍显复杂,但能够批量处理多个不连续的区域。
Q2: 如何确保添加的边框在打印时也能显示出来?
A2: 在Word中添加的边框默认情况下应该是可以被打印出来的,如果你发现某些边框在打印预览中没有显示,请检查以下几点:一是确认打印机设置没有禁用边框打印;二是检查文档的视图模式是否设置为“打印布局”,有时候在其他视图模式下可能无法正确显示打印效果;三是检查是否使用了兼容模式或模板,这些可能会影响打印设置,如果以上都没问题,可以尝试更新打印机驱动程序或联系打印机制造商寻求帮助。
到此,以上就是小编对于word边框怎么添加的问题就介绍到这了,希望介绍的几点解答对大家有用,有任何问题和不懂的,欢迎各位朋友在评论区讨论,给我留言。
内容摘自:https://news.huochengrm.cn/cyzd/20692.html
