在处理Word文档时,有时我们可能需要删除其中的图片,无论是多余的插图、不再需要的照片还是错误的图表,知道如何有效地删除这些图片都是一项基本技能,以下是一些关于怎么删除Word图片的详细步骤和技巧。
删除图片的基本步骤
1. 打开Word文档

打开你需要编辑的Word文档,如果你还没有安装Microsoft Word,可以从微软官方网站下载并安装。
2. 定位到图片
将光标移动到你要删除的图片上,图片在文档中的位置是固定的,你可以通过滚动或使用导航窗格快速找到它。
3. 选择图片
单击图片的边缘以选中它,被选中的图片周围会出现八个控制点(小方块),并且图片工具栏会自动显示在顶部菜单栏。
4. 删除图片
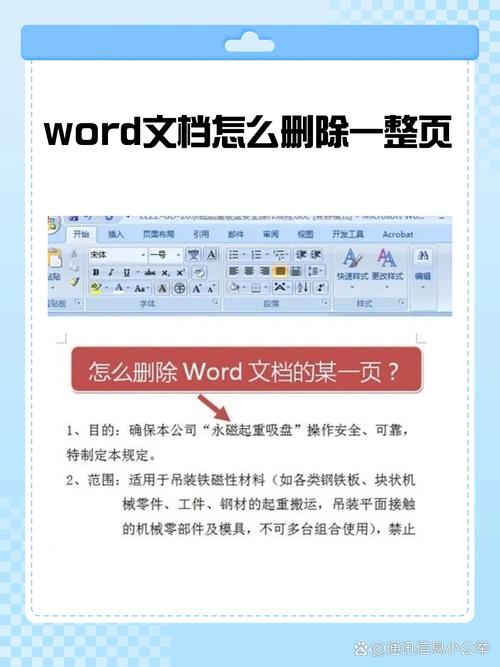
按下键盘上的“Delete”键,或者右键点击图片,选择“删除”选项,图片会被立即从文档中移除。
使用表格管理图片
如果你的文档包含大量图片,使用表格来管理可能会更加方便,以下是一个简单的示例:
| 序号 | 图片描述 | 操作 |
| 1 | 示例图片1 | 删除 |
| 2 | 示例图片2 | 删除 |
| ... | ... | ... |
你可以按照表格中的操作列指示,逐一删除图片,这种方法特别适合需要批量处理的情况。
常见问题及解决方法
问题1:为什么无法选中图片?
解答:如果无法选中图片,可能是因为图片被设置为“嵌入文本”格式,你可以尝试以下方法:
双击图片,进入图片编辑模式。
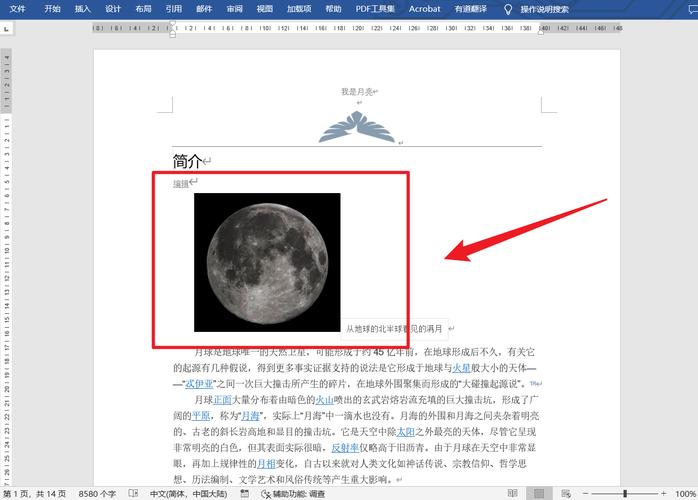
在“格式”选项卡中,找到“环绕文字”选项,将其更改为“紧密型”或“四周型”。
再次尝试选中图片并进行删除。
问题2:删除图片后,文档布局发生变化怎么办?
解答:删除图片后,文档的布局可能会受到影响,尤其是当图片占据了较大空间时,你可以采取以下措施来调整布局:
使用“页面布局”功能,调整页面边距、纸张大小等设置。
插入分页符或分节符,以更好地控制内容分布。
如果文档中有多个空白区域,可以考虑合并段落或调整字体大小。
高级技巧
1. 批量删除图片
如果你需要一次性删除多张图片,可以使用查找和替换功能:
按下“Ctrl+F”打开查找对话框。
切换到“替换”标签页。
在“查找内容”框中输入“^g”(这是一个通配符,代表图形)。
在“替换为”框中保持为空。
点击“全部替换”,然后确认所有图片已被删除。
2. 恢复已删除的图片
如果你不小心删除了不应该删除的图片,可以使用“撤销”功能恢复:
按下“Ctrl+Z”(Windows)或“Cmd+Z”(Mac)撤销上一次操作。
如果你想恢复更早之前的操作,可以多次按“Ctrl+Z”或使用“文件”菜单中的“信息”功能,查看并恢复到某个特定版本。
通过以上步骤和技巧,你应该能够轻松地删除Word文档中的图片,并根据需要调整文档布局,在操作前最好保存一份文档副本,以防万一出现意外情况。
到此,以上就是小编对于怎么删除word图片的问题就介绍到这了,希望介绍的几点解答对大家有用,有任何问题和不懂的,欢迎各位朋友在评论区讨论,给我留言。
内容摘自:https://news.huochengrm.cn/cyzd/20710.html
