在撰写长篇文档时,Word 2010 提供了自动生成目录的功能,这极大地方便了用户对文档结构的管理和阅读体验的提升,下面将详细介绍如何在 Word 2010 中自动生成目录。
一、前期准备
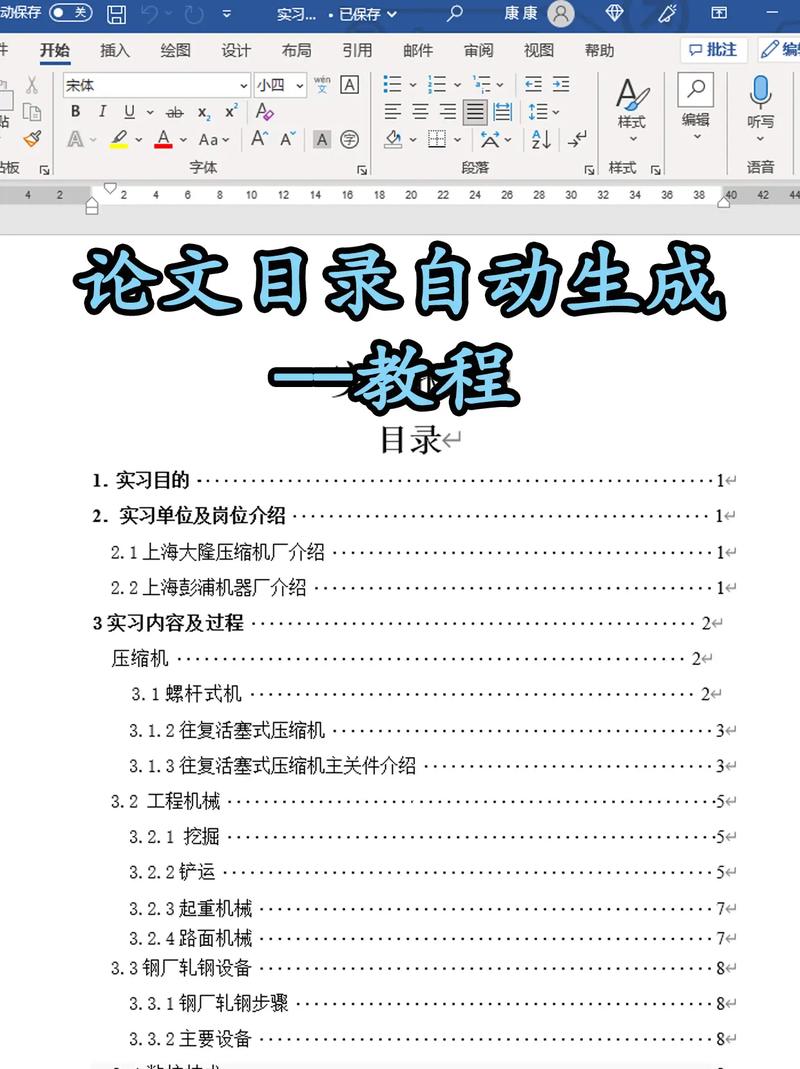
在开始生成目录之前,需要确保文档的结构和格式符合一定要求,目录是基于文档中的标题样式(如标题 1、标题 2、标题 3 等)来生成的,首先要正确设置文档中各级标题的样式。
将文章的大标题设置为“标题 1”样式,小节标题设置为“标题 2”或“标题 3”样式等,可以通过“开始”选项卡中的“样式”组来快速应用这些样式,或者使用快捷键(如 Alt + Shift + ←/→方向键选择样式)。
二、插入目录域
1、将光标定位到想要插入目录的位置,通常是文档的开头部分。
2、切换到“引用”选项卡,在“目录”组中点击“目录”按钮旁边的下拉箭头,会弹出一个目录样式列表,这里可以选择系统自带的一些目录样式,如“自动目录 1”“自动目录 2”等,也可以点击“插入目录”进行更详细的设置。
3、在“目录”对话框中:
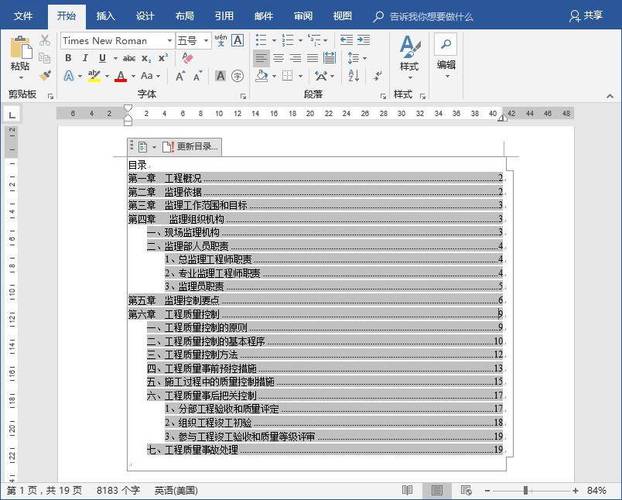
“常规”选项卡:可以设置是否显示页码、页码对齐方式等,如果希望目录中的页码右对齐,可选中“页码右对齐”复选框。
“显示级别”区域:通过微调按钮可以控制目录中显示的标题级别,如果只想显示到“标题 3”级别的内容,就将显示级别设置为 3。
“格式”选项:可以选择一种目录的格式,如正式、优雅、简单等,不同的格式会影响目录的外观和排版。
4、完成设置后,点击“确定”按钮,Word 就会在指定位置自动生成目录,目录中的页码会根据文档的实际页面自动更新。
三、更新目录
发生更改,比如添加、删除或移动了某些章节标题,就需要更新目录以确保其准确性,更新方法如下:
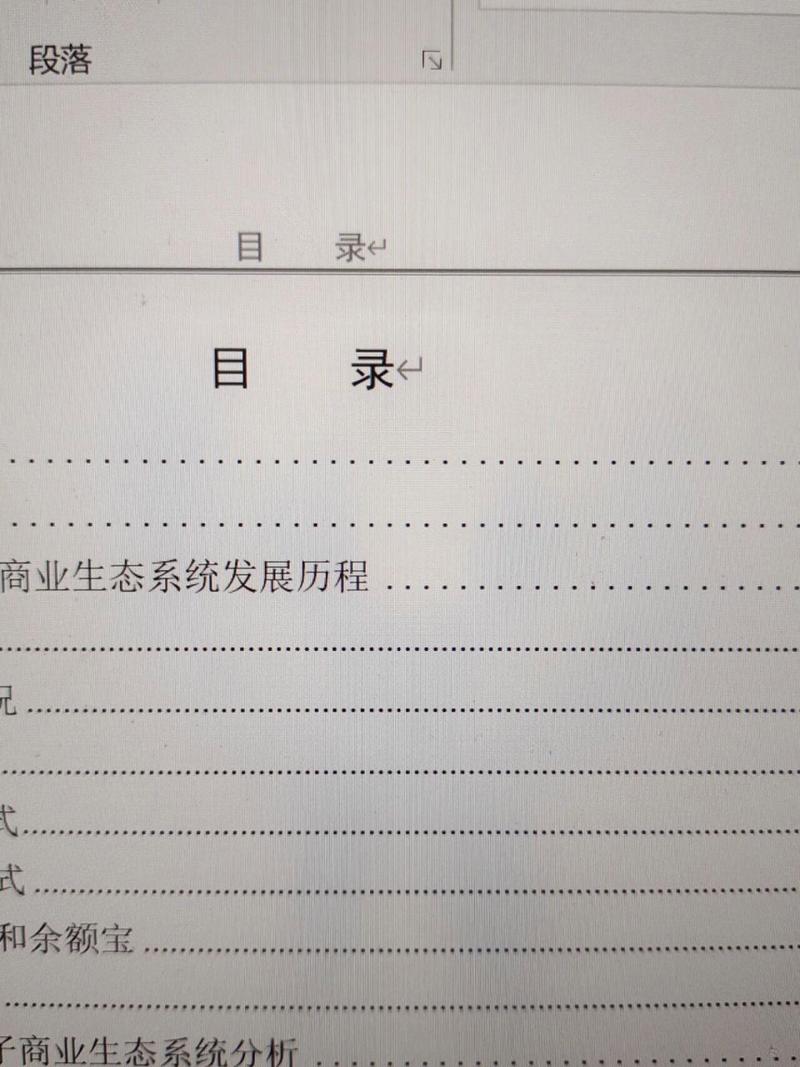
1、将光标置于目录区域内任意位置,然后单击鼠标右键,在弹出的快捷菜单中选择“更新域”。
2、在“更新目录”对话框中:
如果只修改了页码,选择“只更新页码”单选按钮;如果文档的标题结构也发生了较大变化,选择“更新整个目录”单选按钮。
点击“确定”按钮,Word 会根据选择更新目录内容。
四、注意事项
样式的一致性至关重要,如果不同级别的标题使用了不规范的样式,可能会导致目录生成错误或显示混乱。
2、避免手动输入目录内容,虽然可以手动创建类似目录的结构,但这样无法实现自动更新功能,一旦文档有变动,就需要重新编写目录,效率低下且容易出错。
3、对于较长的文档,合理规划标题层级和结构可以使生成的目录更加清晰易读,便于读者快速定位所需内容。
| 步骤 | 操作描述 |
| 前期准备 | 正确设置文档各级标题样式 |
| 插入目录域 | 定位光标 “引用”选项卡 选择目录样式或“插入目录”并设置相关参数 确定插入 |
| 更新目录 | 光标置于目录区 右键选择“更新域” 根据情况选择更新页码或整个目录 确定更新 |
| 注意事项 | 样式一致 避免手动输入 合理规划标题结构 |
FAQs
问题 1:为什么生成的目录中有些标题没有页码?
答:可能有以下原因:一是对应的标题所在页面可能设置了特殊的分节或分页格式,导致页码无法正常关联;二是在设置目录选项时,可能误关闭了“显示页码”的相关设置,可以检查文档的页面设置以及目录的格式设置来解决问题。
问题 2:更新目录时提示错误,无法完成更新是怎么回事?
答:这可能是由于文档中存在一些兼容性问题,比如使用了非标准的字体格式、段落格式混乱或者文档中存在一些损坏的对象(如图片链接丢失等),可以尝试修复文档中的问题,比如重新设置段落格式、替换字体、修复图片链接等,然后再尝试更新目录。
各位小伙伴们,我刚刚为大家分享了有关word2010的目录怎么自动生成目录的知识,希望对你们有所帮助。如果您还有其他相关问题需要解决,欢迎随时提出哦!
内容摘自:https://news.huochengrm.cn/cyzd/20839.html
