在Microsoft Word中,输入除号(÷)有多种方法,以下是一些常见的输入方式:
一、使用键盘快捷键

| 操作 | 描述 |
| 按住“Shift”键,同时按“?”键 | 这是一种比较直接的键盘快捷键方式,在英文输入法状态下,按下“Shift + ?”组合键,就可以打出除号,需要注意的是,这里的问号键通常位于键盘右上角数字键区域附近,不同键盘布局可能会有细微差异,但基本都在相近位置,在标准的QWERTY键盘布局中,这个组合键能快速输入除号,适用于需要频繁输入除号进行数学公式编辑或者文档中简单数学运算表述的情况。 |
| 使用Alt码输入 | 按住“Alt”键,然后在数字小键盘上依次输入“0247”数字组合,松开“Alt”键后也能打出除号,不过这种方式需要确保电脑连接了带有数字小键盘的键盘,并且数字小键盘处于开启状态(通常通过按“Num Lock”键来开启或关闭),这种方法在一些特殊字符输入需求较多且对快捷键记忆熟练的情况下较为方便,比如在制作一些包含多种特殊符号的表格注释时可以使用。 |
二、通过Word菜单功能插入除号
1、使用符号插入功能
点击Word界面上方菜单栏中的“插入”选项卡。
在“插入”选项卡的功能区中找到“符号”按钮并点击,会弹出一个符号下拉菜单。
在下拉菜单中选择“其他符号”选项,这将打开“符号”对话框。
在“符号”对话框中,将字体设置为常用字体,如“宋体”“Times New Roman”等(一般默认字体即可)。

在子集下拉菜单中选择“数学运算符”,然后在下方的符号列表中找到除号“÷”,选中它并点击“插入”按钮,除号就会出现在光标所在位置,这种方式适合不太熟悉键盘快捷键或者需要插入一些其他特殊符号时使用,通过直观的图形界面选择所需符号,尤其在编辑复杂的数学文档或者科学论文等需要准确插入各种数学符号的场景中非常实用。
2、使用公式编辑器插入除号(适用于复杂数学公式)
同样先点击“插入”选项卡。
在功能区中找到“公式”按钮并点击,此时会进入公式编辑状态。
在公式编辑区域中,可以通过键盘输入相应的除号表示方式,如“/”(斜杠)在很多情况下也可以作为除号使用,特别是在简单的分数形式中,分子分母之间用斜杠表示相除关系;如果是更规范的数学公式中的除号,可以在公式工具的“设计”选项卡中找到相应的除号模板进行插入,这种方式主要用于编写复杂的数学公式,如高等数学中的微积分公式、线性代数中的矩阵运算公式等,能够保证公式的准确性和规范性。
三、复制粘贴法
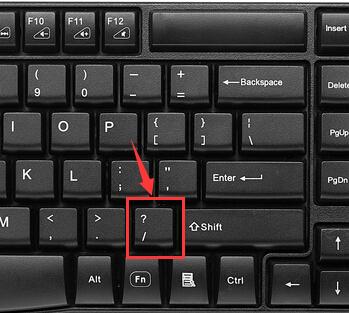
如果在其他文档或者网页中已经找到了除号,可以直接将其复制(按“Ctrl + C”组合键),然后切换到Word文档中需要输入除号的位置,进行粘贴(按“Ctrl + V”组合键),这种方法最为简单直接,不需要记忆任何快捷键或操作步骤,只要能找到除号的来源即可,比如在浏览网页时看到某个页面有除号,就可以轻松复制过来使用。
相关问答FAQs:
问题1:为什么使用“Shift + ?”组合键打除号时,有时候打出来的是其他符号?
答:出现这种情况可能是由于键盘布局设置不正确或者当前输入法状态异常导致的,首先请检查键盘布局是否为英文输入法状态,如果不是,切换到英文输入法后再尝试,部分非标准键盘布局可能会对这个组合键的功能有所修改,可尝试调整键盘布局设置或者使用其他输入方法来解决这个问题。
问题2:在Word中使用公式编辑器插入除号后,如何对公式进行进一步编辑和调整格式?
答:在Word中使用公式编辑器插入除号后,若要进一步编辑和调整格式,可以再次点击公式使其进入编辑状态,此时可以使用公式工具中的各种模板和符号对公式进行修改,如添加括号、调整指数等,对于格式调整,可在“开始”选项卡中对公式的字体、字号、颜色等进行设置,还可以通过右键单击公式,选择“设置公式格式”来对公式的对齐方式、间距等更多详细格式进行定制,以满足不同的文档排版和数学表达要求。
各位小伙伴们,我刚刚为大家分享了有关word的除号怎么打的知识,希望对你们有所帮助。如果您还有其他相关问题需要解决,欢迎随时提出哦!
内容摘自:https://news.huochengrm.cn/cyzd/20896.html
