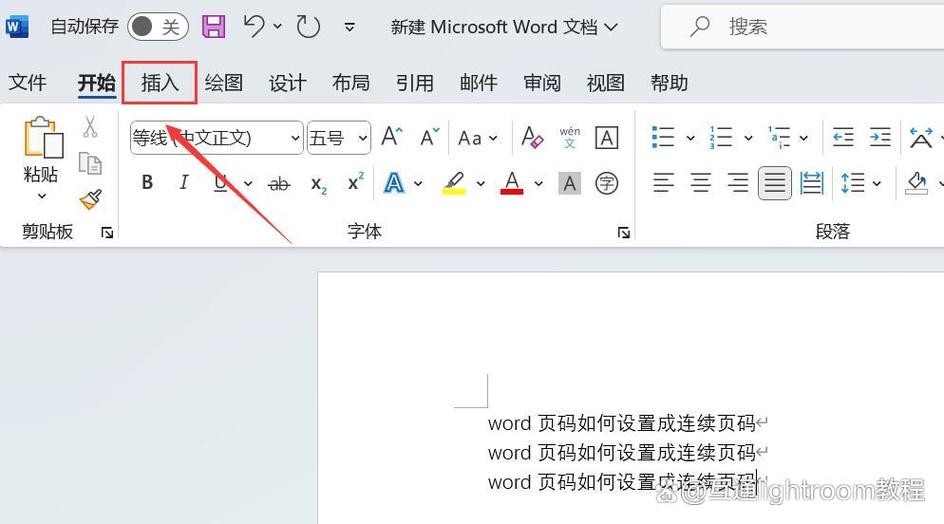在 Word 文档中设置连续页码是一个常见的需求,特别是在处理长篇文档时,以下是几种实现 Word 页码连续的方法:
1、从第一页开始设置:打开 Word 文档,在“开始”界面,点击“页码”在其下拉菜单栏里点击“页面顶部”,选择“普通数字 2”,接着点击页面中的“码”,在其下拉菜单栏里点击“设置页码格式”,在“页码格式”界面,设置页码编号为“起始页码”,然后在起始页码中输入“1”,最后点击确定就可以了。
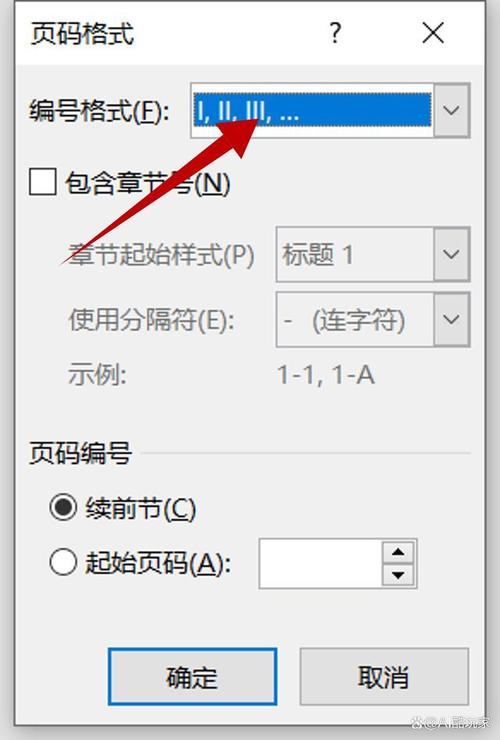
2、在任意页设置:首先将光标移动到第 2 页结束第 3 页开始的地方,然后在 Word 的“布局”页面,点击“分隔符”下拉菜单栏里的“下一页”,在插入页面中点击“页码”,然后在其下拉菜单栏里点击“页面底部”,选择“普通数字 2”,然后在页面中的“页码”下拉菜单栏里点击“设置页码格式”,在弹出的“页码格式”页面中,设置编号格式为“1.2,3…”,在页码编号的起始页码中输入“1”,然后点击确定。
3、多节文档设置:如果文档包含多个节,需要在每个新节开始时插入分节符,以将文档分为不同的部分,点击“布局”选项卡中的“分隔符”按钮,选择“下一页”来开始一个新的节,在每个节的开始插入页码,点击“插入”选项卡中的“页码”,选择页码的位置和样式,在页码上点击右键,选择“设置页码格式”,在弹出的对话框中,选择“继续前一节的编号”,这样页码就会从上一节的最后一页继续编号。
无论是从第一页还是任意页开始设置,亦或是面对多节文档的复杂情况,只要按照上述步骤操作,就能轻松实现 Word 页码的连续设置,让文档结构更清晰、专业且易于查阅。
以上就是关于“word页码怎么连续”的问题,朋友们可以点击主页了解更多内容,希望可以够帮助大家!