在处理Word文档时,我们有时需要对文字、图片、表格等内容进行调换,以满足文档编辑的需求,无论是调整文本的顺序,还是重新排列页面上的元素,掌握有效的调换技巧都能提高我们的工作效率,下面将详细介绍几种常见的在Word中进行调换操作的方法,包括文本的调换、段落的调换、页面元素的调换以及表格内容的调换。
文本的调换
在Word中调换文本内容是最常见的操作之一,以下是具体的步骤:
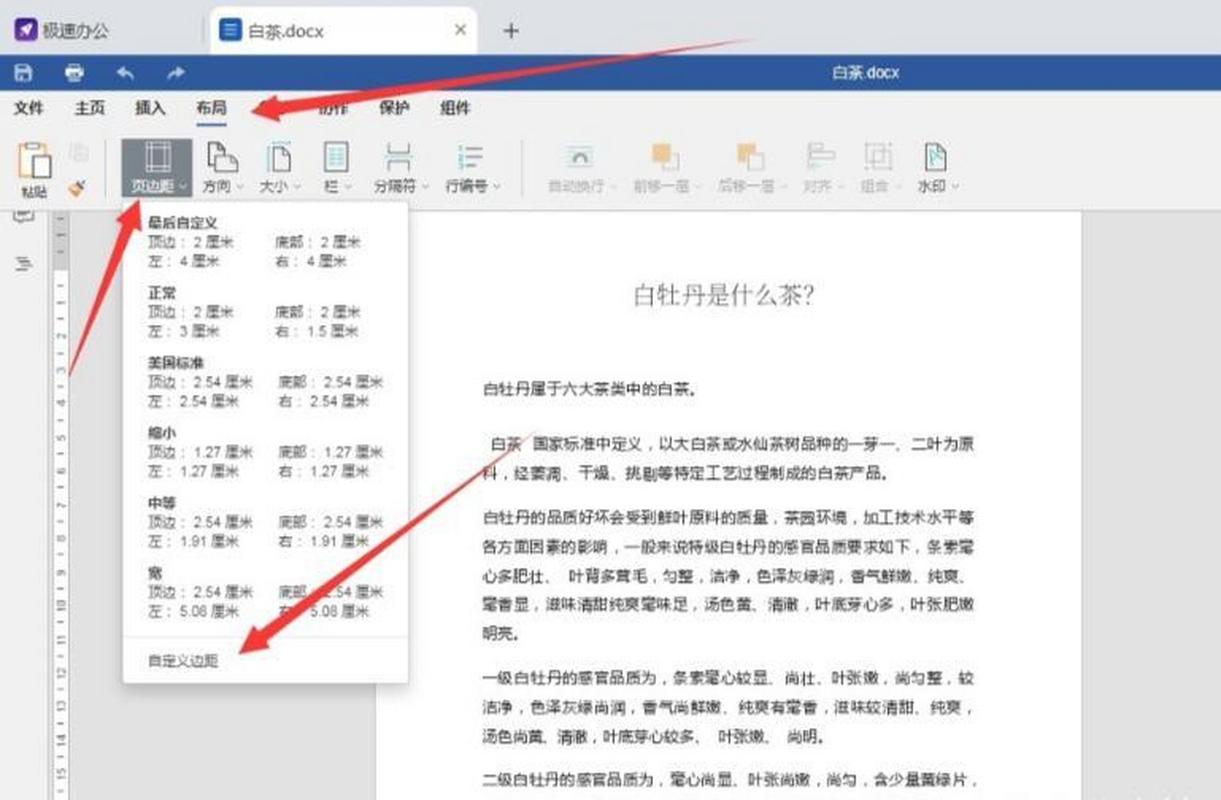
1、选中要调换的文本:用鼠标拖动选择你想要调换的文本内容。
2、剪切或复制文本:右键点击选中的文本,选择“剪切”或“复制”。
3、定位到目标位置:将光标移动到你想要插入文本的位置。
4、粘贴文本:右键点击目标位置,选择“粘贴”。
如果你有一段文本:“今天是晴天。”你想把它改为“晴天是今天。”你可以按照上述步骤进行调换。
段落的调换
调换段落与调换文本类似,但需要注意段落格式的保持。
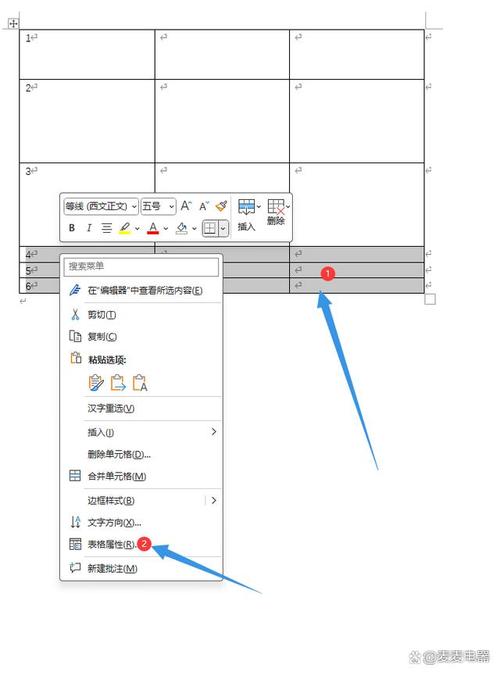
1、选中整个段落:将鼠标移到段落左侧,当光标变成右箭头时,单击选中整个段落。
2、剪切或复制段落:右键点击选中的段落,选择“剪切”或“复制”。
3、定位到目标位置:将光标移动到你想要插入段落的位置。
4、粘贴段落:右键点击目标位置,选择“粘贴”。
假设你有两段文本:“段落一,段落二。”你想把它们调换位置,可以按照上述步骤操作。
页面元素的调换
在Word中,页面元素如图片、图表等也可以进行调换。
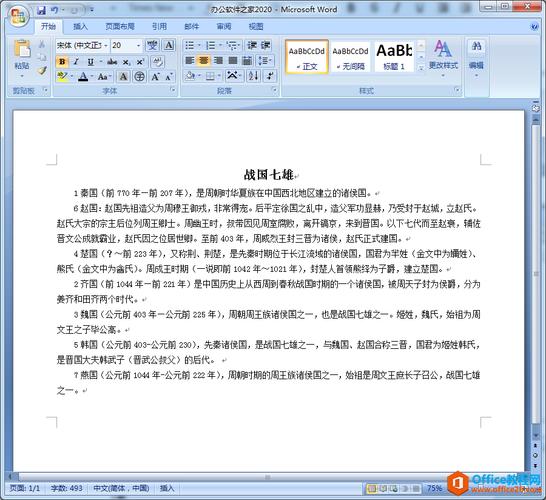
1、选中元素:单击要调换的图片或图表,使其周围出现边框。
2、剪切或复制元素:右键点击选中的元素,选择“剪切”或“复制”。
3、定位到目标位置:将光标移动到你想要插入元素的位置。
4、粘贴元素:右键点击目标位置,选择“粘贴”。
你有一张图片和一段文本,你想把图片放在文本的上方,可以按照上述步骤进行调换。
调换表格中的内容稍微复杂一些,但同样可以通过剪切和粘贴来实现。
1、选中单元格内容:将鼠标移到单元格左侧,当光标变成箭头时,单击选中整个单元格。
2、剪切或复制单元格内容:右键点击选中的单元格,选择“剪切”或“复制”。
3、定位到目标单元格:将光标移动到你想要插入内容的目标单元格。
4、粘贴单元格内容:右键点击目标单元格,选择“粘贴”。
假设你有一个表格,其中A1单元格的内容是“苹果”,B1单元格的内容是“香蕉”,你想把它们调换位置,可以按照上述步骤操作。
相关问答FAQs
Q1: 如何在Word中快速调换两段文本的位置?
A1: 在Word中快速调换两段文本的位置,可以先选中第一段文本,然后按住Shift键并用鼠标左键拖动选中的文本到第二段文本的位置,释放鼠标后,两段文本的位置就会互换。
Q2: 在Word中调换图片和文本的位置有什么快捷方式吗?
A2: 是的,你可以先选中图片,然后按住Ctrl键并用鼠标左键拖动图片到你想要放置的位置,释放鼠标后,图片就会被放置在新的位置,而原来的文本会自动调整位置以适应新的布局,这种方法特别适用于简单的页面布局调整。
以上就是关于“怎么调换word”的问题,朋友们可以点击主页了解更多内容,希望可以够帮助大家!
内容摘自:https://news.huochengrm.cn/cyzd/21420.html
