在Word文档中,表格是一种非常有用的工具,它可以帮助用户以结构化的方式组织和展示数据,有时我们可能需要对表格进行移动,比如调整其在页面上的位置或将其从一个部分移动到另一个部分,下面将详细介绍如何在Word中移动表格,包括使用鼠标拖动、键盘快捷键以及“布局”选项卡中的对齐方式等方法。
使用鼠标拖动表格
这是最直观的方法之一,将光标放置在表格内或者选中整个表格(点击表格左上角的十字箭头可以快速选中整个表格),按住鼠标左键不放,直接拖动表格到新的位置,这种方法适用于短距离的移动,并且能够让用户实时看到表格的新位置。
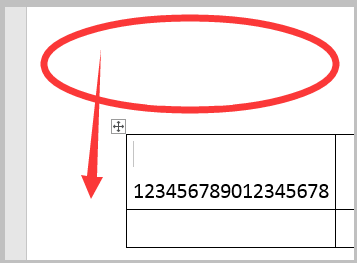
步骤:
1. 将光标置于表格内或选择整个表格。
2. 按住鼠标左键并拖拽至目标位置。
3. 释放鼠标完成移动。
利用键盘快捷键和方向键微调
除了直接用鼠标拖动外,还可以结合键盘上的按键来进行更精确的操作,使用上下左右箭头键可以在单元格之间细微地调整表格位置;而Ctrl+Shift组合键加上相应的方向键则可以实现更快的移动速度。
步骤:
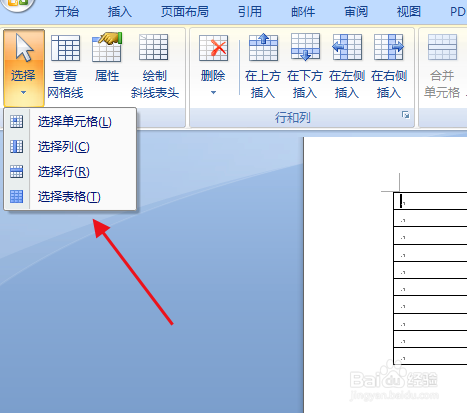
确保表格已被选中。
根据需要按Ctrl + Shift + (上/下/左/右)箭头键来快速移动表格。
单独使用箭头键进行微小调整。
通过“布局”选项卡设置对齐方式
如果想要更加精准地控制表格的位置,比如让其相对于页面居中或是与其他元素对齐,可以通过Word的“布局”功能来实现。
步骤:
1. 选中需要调整位置的表格。
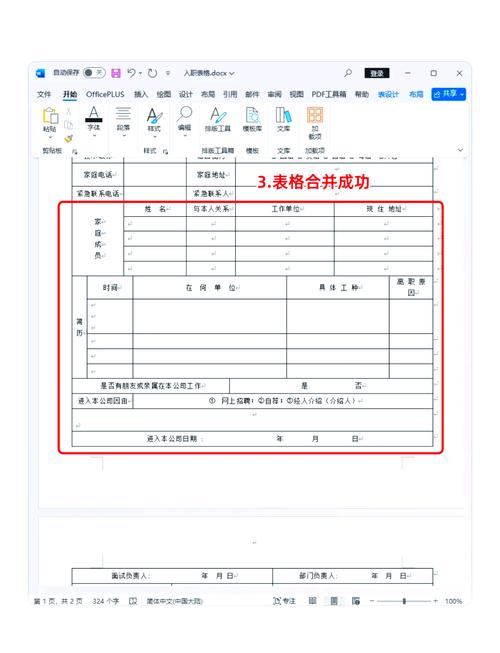
2. 转到“表格工具”下的“布局”选项卡。
3. 在“位置”组中选择合适的对齐方式,如水平方向上的左对齐、居中对齐或右对齐;垂直方向上也有不同的选项可供选择。
4. 还可以通过点击“高级布局...”按钮打开对话框,在这里可以进一步指定表格相对于文本或其他对象的绝对位置。
转换为图片后移动
如果上述方法都无法满足需求,还有一种较为极端但有效的手段——先将表格转换成图片格式再进行移动,这样做的好处是可以轻松地改变其大小而不受影响,同时也能保持原有样式不变,不过需要注意的是,一旦转为图像,就无法再作为可编辑的数据表存在了。
步骤:
1. 选中整个表格。
2. 复制该表格(Ctrl+C)。
3. 粘贴为图片格式(在目标位置右键单击 > 粘贴选项 > 图片),此时会出现一个警告提示框,询问是否确认此操作,点击“是”继续。
4. 现在你可以像处理普通图片那样自由地移动它了!
FAQs
Q1: 我怎样才能同时移动多个不连续的表格?
A1: 很遗憾,Word并不支持一次性选中并移动多个非连续存在的表格,你只能分别按照上述方法一个个地进行操作,如果有大量此类需求的话,建议考虑使用专业的排版软件如Adobe InDesign等,它们提供了更为强大的对象管理功能。
Q2: 当我尝试用鼠标拖动表格时遇到了困难,有什么解决办法吗?
A2: 如果你发现无法顺利地用鼠标拖动表格,请检查以下几点:
确保当前处于兼容模式(即非只读状态),否则可能会限制某些交互行为。
确认是否启用了“选择时显示浮动工具栏”这一设置,有时候它会干扰正常的点击操作。
尝试重启应用程序,有时候临时性的软件故障也会导致这类问题发生。
希望以上内容能够帮助大家更好地掌握Word中表格移动的技巧!
以上内容就是解答有关word的表格怎么移动的详细内容了,我相信这篇文章可以为您解决一些疑惑,有任何问题欢迎留言反馈,谢谢阅读。
内容摘自:https://news.huochengrm.cn/cyzd/21571.html
