在撰写文档时,一个吸引人的背景图片可以为Word文档增色不少,无论是商务报告、学术论文还是个人简历,恰当的背景设置都能提升文档的专业性和视觉吸引力,本文将详细指导您如何在Word中设置背景图片,让您的文档更加出彩。
准备工作
在开始之前,请确保您已经拥有了一张想要用作背景的图片,这张图片应该是高分辨率的,以避免在放大或打印时出现模糊或失真的情况,考虑到文档的可读性,建议选择颜色不过于鲜艳或图案过于复杂的图片,以免影响文字的清晰度。
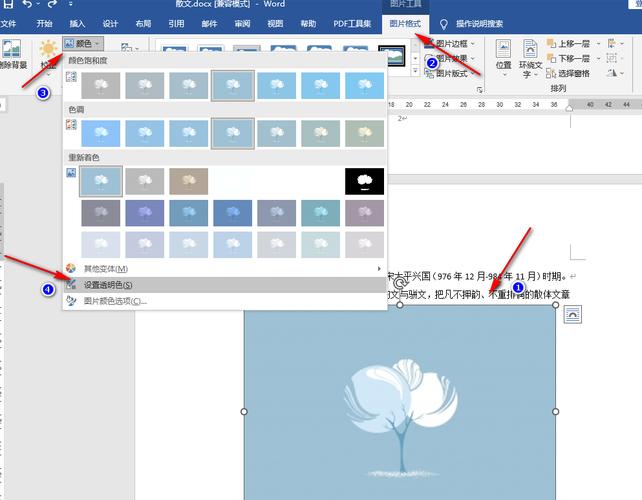
设置步骤
1. 打开Word文档并定位到首页
打开您需要设置背景的Word文档,并滚动到文档的第一页,如果您希望整个文档都应用相同的背景,可以跳过这一步;如果只想为特定页面设置背景,则需精确定位到该页面。
2. 进入“设计”选项卡
在Word的顶部菜单栏中,找到并点击“设计”选项卡,这个选项卡提供了多种页面美化的工具和设置,包括背景图片的插入与调整。
3. 选择“页面颜色”下的“填充效果”
在“设计”选项卡中,找到“页面颜色”按钮(通常显示为一个油漆桶图标),点击它后会弹出一个颜色选择框,不要直接选择颜色,而是点击框底部的“填充效果”选项。
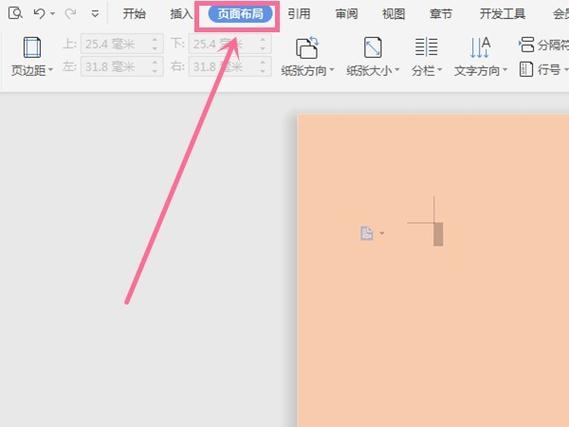
4. 插入图片作为背景
在“填充效果”对话框中,切换到“图片”标签页,点击“选择图片”按钮,浏览您的计算机文件夹,找到之前准备好的背景图片并选中它,然后点击“插入”按钮,图片会出现在预览框中,您可以即时看到效果。
5. 调整图片属性
返回“填充效果”对话框,您还可以对图片进行进一步的调整,通过“图片透明度”滑杆来调节背景图片的透明程度,以便更好地融入文字内容;或者使用“偏移量”设置来微调图片在页面上的位置,确保文字不会被遮挡。
6. 应用并保存设置
满意调整结果后,点击“确定”按钮应用背景图片设置,您的Word文档应该已经换上了新的背景,记得保存文档,以免丢失更改。
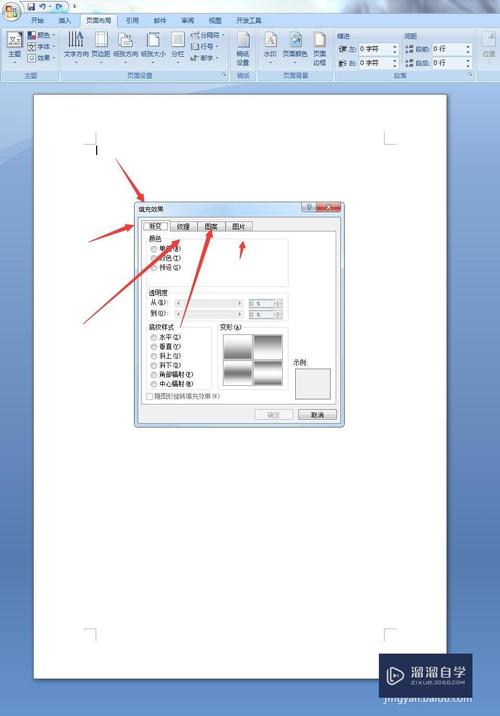
注意事项
兼容性:不同版本的Word可能在界面布局上略有差异,但基本操作流程相似。
打印效果:虽然电子屏幕上看起来效果很好,但实际打印时背景图片可能不会如预期那样清晰,因此建议先进行打印预览。
文件大小:添加背景图片可能会增加文档的文件大小,特别是当使用高分辨率图片时,对于需要分享或上传的文档,这一点尤为重要。
FAQs
Q1: 如果我希望背景图片只在第一页显示,应该如何操作?
A1: 按照上述步骤设置好第一页的背景后,再次进入“设计”选项卡 > “页面颜色” > “填充效果”,在“图片”标签页中选择“重置为默认”,这样后续页面就会恢复为无背景状态。
Q2: Word文档中的背景图片可以删除吗?
A2: 是的,您可以随时删除背景图片,只需进入“设计”选项卡 > “页面颜色” > “填充效果”,然后在“图片”标签页中选择“重置为默认”或直接关闭对话框即可移除已设置的背景图片。
到此,以上就是小编对于word的背景图片怎么设置的问题就介绍到这了,希望介绍的几点解答对大家有用,有任何问题和不懂的,欢迎各位朋友在评论区讨论,给我留言。
内容摘自:https://news.huochengrm.cn/cyzd/21631.html
