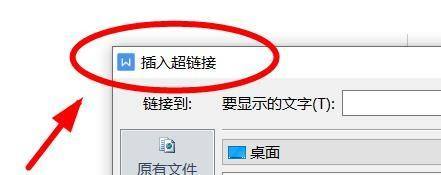在Word中创建超链接,无论是内部链接还是外部链接,都能极大地提升文档的实用性和互动性,下面将介绍几种常见的超链接制作方法:
1、文档内部的超链接
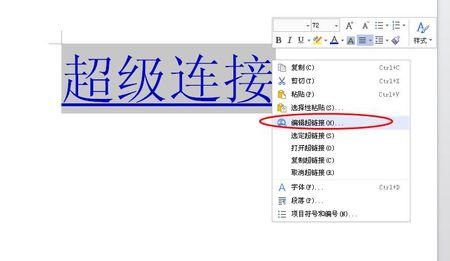
使用书签创建超链接:首先选中需要链接的对象,点击“插入—链接—书签”,打开“书签”对话框,输入书签名称后点击“添加”按钮,然后返回工作界面,定位到文档目录或其他需要设置链接的位置,选择相应的文本或图像,点击“插入—超链接”,在弹出的对话框中选择“本文档中的位置”,选中之前创建的书签标签,点击“确定”按钮即可完成设置。
创建超链接:如果文档中有标题样式的文本,可以直接将其设置为超链接,先选中要作为超链接的文本,通常是目录中的标题,然后右键点击选择“超链接”,在弹出的“插入超链接”对话框中,左侧会自动选择“本文档中的位置”,在右侧列表中选择对应的标题级别,点击“确定”即可。
2、文档外部的超链接
链接到网页:选中要设置为超链接的文本或图像,右键点击选择“超链接”,在弹出的“插入超链接”对话框中,选择“现有文件或网页”,在“地址”栏中输入要链接到的网页地址,点击“确定”按钮。
链接到电子邮件:同样先选中要设置为超链接的文本,右键点击选择“超链接”,在“插入超链接”对话框中,选择“电子邮件地址”,在“电子邮件地址”栏中输入收件人的邮箱地址,在“主题”栏中可输入邮件主题,点击“确定”按钮。
链接到其他文件:选中要设置超链接的文本或图像,右键点击选择“超链接”,在“插入超链接”对话框中,选择“现有文件或网页”,然后点击“查找范围”选择要链接的文件所在的位置,选中文件后点击“确定”按钮,也可以直接在“地址”栏中输入文件的完整路径来链接。

3、取消超链接的方法
如果想一次性取消文档中的所有超链接,可先按Ctrl+A键选中整个文档,然后按Ctrl+Shift+F9键。
若要取消单个超链接,可在有链接的文本上点右键,选择“取消超级链接”。
通过上述方法,您可以轻松地在Word文档中创建和管理超链接,无论是内部跳转还是外部连接,都能使您的文档更加丰富和便于导航。
以上就是关于“超链接怎么做word”的问题,朋友们可以点击主页了解更多内容,希望可以够帮助大家!