在当今数字化办公时代,邮件合并是一项极为实用的功能,尤其是当我们需要向大量收件人发送格式相似但内容略有差异的邮件时,使用Microsoft Word进行邮件合并,能够大大提高工作效率,减少手动输入的繁琐,下面将详细介绍如何使用Word进行邮件合并。
准备工作
1、收集数据:需要准备一份包含收件人信息的表格,如Excel表格或Access数据库,这份表格通常包含姓名、邮箱地址、职位等字段。
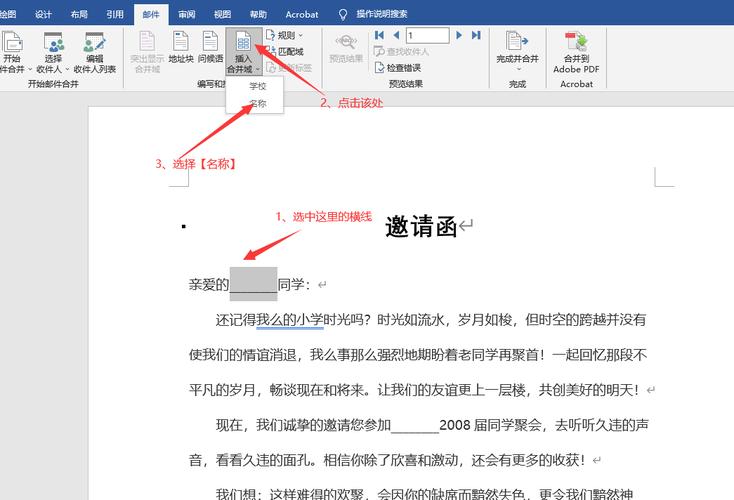
| 序号 | 姓名 | 邮箱地址 | 职位 |
| 1 | 张三 | zhangsan@example.com | 销售经理 |
| 2 | 李四 | lisi@example.com | 市场专员 |
| 3 | 王五 | wangwu@example.com | 财务主管 |
2、撰写邮件内容:在Word中新建一个文档,按照正常撰写邮件的格式编写邮件内容,不过,对于收件人的个性化信息部分,比如姓名和职位,可以先留空或者使用占位符。
邮件合并步骤
1、打开邮件合并功能:点击“邮件”选项卡,在“开始邮件合并”组中选择“信函”。
2、选择收件人:点击“选择收件人”,然后选择“使用现有列表”,在弹出的对话框中,找到之前准备好的Excel表格或Access数据库文件,选中后点击“打开”,此时会出现“选择表格”对话框,选择包含收件人信息的表格(如果是Excel文件且只有一个工作表,通常会默认选中),然后点击“确定”。
3、撰写邮件正文:将光标定位到需要插入收件人个性化信息的位置,比如在称呼部分,然后点击“插入合并域”,在弹出的列表中选择相应的字段,如“姓名”“职位”等,这样在邮件中就会插入相应的占位符,插入“姓名”字段后,在邮件中会显示“《姓名》”。
4、预览邮件:完成邮件内容撰写后,点击“预览结果”,Word会生成一封模拟的邮件,其中收件人信息已经根据表格中的数据自动填充,可以通过“<<”和“>>”按钮切换查看不同的收件人信息,如果发现有错误,可以返回调整。
5、完成合并:确认邮件内容无误后,点击“完成并合并”,选择“编辑单个文档”,在弹出的对话框中,选择“全部”,然后点击“确定”,Word会生成一个新的文档,其中包含了所有收件人的邮件内容,每封邮件的信息都已根据表格数据自动填充。
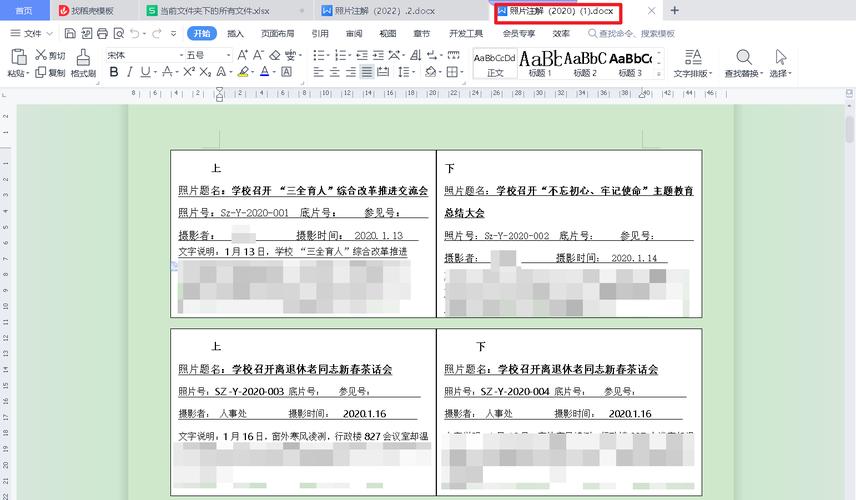
6、发送邮件:可以将这个包含所有邮件内容的文档复制到邮件客户端中,逐一发送或者通过其他方式批量发送。
注意事项
确保收件人信息表格的准确性和完整性,避免出现数据错误导致邮件内容不正确。
在撰写邮件内容时,注意语言表达的规范性和礼貌性。
预览邮件时要仔细检查,确保所有信息都正确无误。
FAQs
问题1:如果收件人信息表格中有部分字段为空,邮件合并时会如何处理?
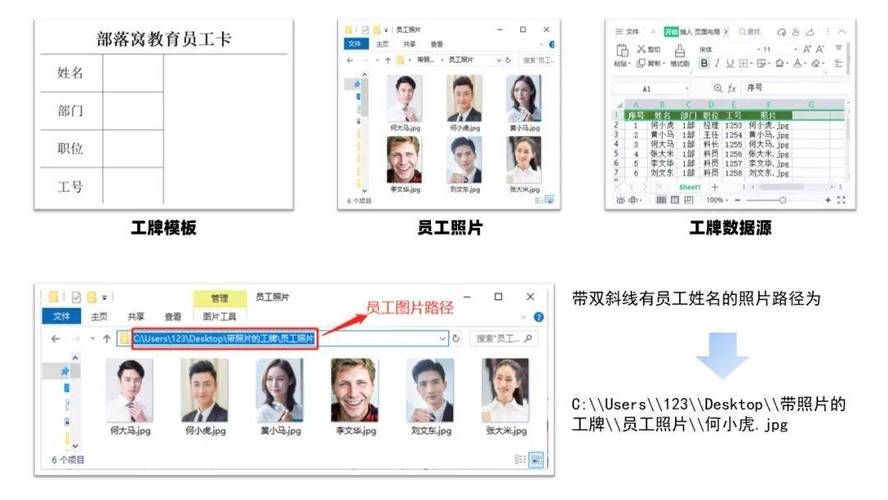
答:当收件人信息表格中有部分字段为空时,Word在合并邮件时该字段对应的位置会显示为空白,如果某个收件人的职位字段为空,那么在生成的邮件中职位部分就不会显示任何内容。
问题2:能否对邮件合并后的内容进行进一步编辑和修改?
答:当然可以,在完成邮件合并生成新文档后,可以像编辑普通文档一样对邮件内容进行进一步的编辑和修改,包括调整字体、格式、添加附件等操作。
到此,以上就是小编对于word怎么合并邮件的问题就介绍到这了,希望介绍的几点解答对大家有用,有任何问题和不懂的,欢迎各位朋友在评论区讨论,给我留言。
内容摘自:https://news.huochengrm.cn/cyzd/22012.html
