在处理Word文档时,可能会遇到需要去除文字阴影的情况,无论是为了保持文档的一致性、提高可读性还是满足特定的格式要求,知道如何去掉Word中的阴影都是一项实用的技能,本文将详细介绍几种不同的方法来去除Word中的文字阴影,并提供相关FAQs以解答常见问题。
方法一:通过字体设置去除阴影
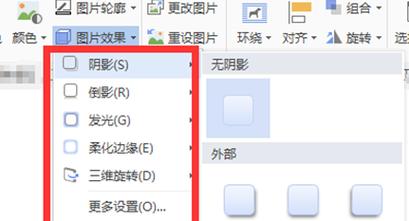
1、打开Word文档:启动Word应用程序并打开包含有阴影文字的文档。
2、选择文本:使用鼠标拖动选中带有阴影效果的文字,如果整个段落都有阴影,可以选中整个段落。
3、访问字体设置:
在“开始”选项卡中,找到“字体”组。
点击右下角的小箭头打开“字体”对话框。
4、取消阴影效果:
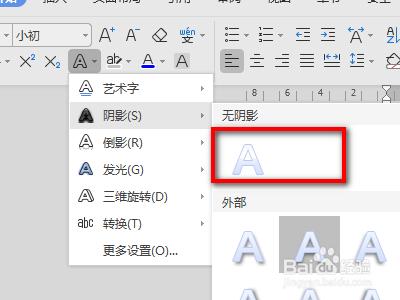
在“字体”对话框中,切换到“效果”选项卡。
找到“阴影”复选框并取消勾选。
点击“确定”保存更改。
方法二:使用清除格式功能
1、选中文本:同样地,首先选中带有阴影的文字。
2、清除所有格式:
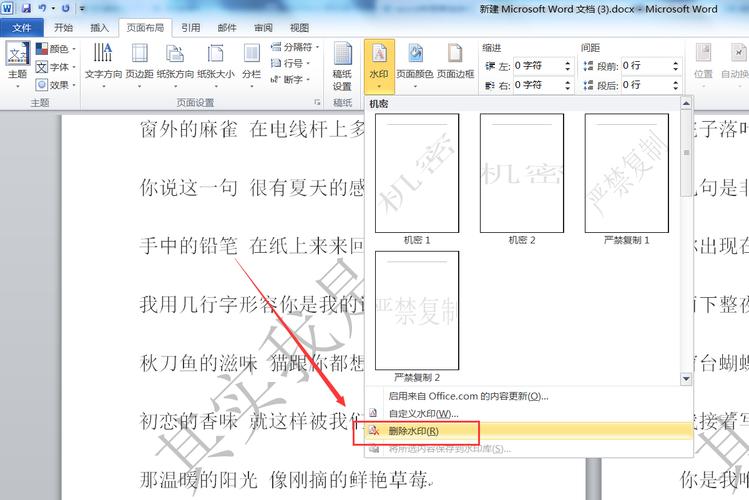
在“开始”选项卡中找到“清除格式”按钮(通常是一个橡皮擦图标)。
点击该按钮后,所选文本的所有格式(包括阴影)将被移除,只保留纯文本格式。
方法三:通过样式去除阴影
1、应用无阴影样式:
如果文档中使用了特定的样式来添加阴影效果,可以通过应用另一个不包含阴影的样式来去除它。
在“开始”选项卡中,从“样式”列表中选择一个没有阴影效果的样式应用于选中的文本。
方法四:使用快捷键组合
1、Ctrl+Shift+W:虽然这不是一个直接用于去除阴影的快捷键,但它可以用来快速打开“字体”对话框,从而更方便地进行后续操作。
2、Alt+Shift+F5:这个快捷键组合可以直接调用“查找和替换”功能,虽然不直接作用于去除阴影,但结合查找替换功能可以实现批量修改。
表格示例:不同方法对比
| 方法 | 操作步骤 | 适用场景 |
| 字体设置 | 选中文本 > 打开字体对话框 > 取消阴影效果 | 单个或少量文本 |
| 清除格式 | 选中文本 > 点击清除格式按钮 | 快速移除所有格式 |
| 样式调整 | 选中文本 > 应用无阴影样式 | 已定义样式的文本 |
| 快捷键 | Ctrl+Shift+W / Alt+Shift+F5 | 快速访问功能 |
FAQs
Q1: 如果我想要保留其他格式如加粗或斜体,同时去除阴影,该怎么办?
A1: 如果你只想去除阴影而保留其他格式,可以直接通过“字体”对话框中的“效果”选项卡进行操作,只取消“阴影”复选框即可,这样,其他如加粗、斜体等格式将保持不变。
Q2: 清除格式后,我还能恢复之前的格式吗?
A2: 一旦你使用了“清除格式”功能,原有的所有格式设置都会被移除且无法直接恢复,如果你需要恢复之前的某些特定格式,建议在操作前备份文档或者提前记录下原有的格式设置,如果没有备份,那么可能需要手动重新设置格式。
掌握以上几种方法可以帮助你轻松去除Word文档中的文字阴影,根据具体情况选择最合适的方式即可,希望这些信息对你有所帮助!
以上就是关于“怎么去掉word的阴影”的问题,朋友们可以点击主页了解更多内容,希望可以够帮助大家!
内容摘自:https://news.huochengrm.cn/cyzd/22271.html
