在撰写文档、报告或论文时,一个精心设计的封面不仅能为作品增添专业感,还能在第一时间吸引读者的注意力,对于广泛使用的Word软件来说,制作封面既简单又灵活,无需复杂的设计技能,就能创造出既美观又具个性化的封面,我将分步骤指导你如何在Word中制作一个吸引人的封面,并附上两个常见问题及其解答,帮助你更好地掌握这一技巧。
准备工作
在开始设计之前,先确定你的封面需要包含哪些元素,比如标题、副标题、作者姓名、日期、机构名称或是一张相关的图片,这些信息将帮助你规划布局和选择合适的字体样式。
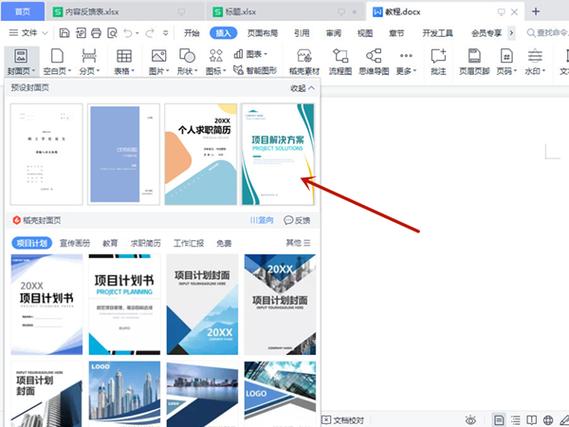
设置页面布局
1、调整页面设置:打开Word文档,首先进入“布局”选项卡,点击“页面设置”,你可以调整纸张大小、页边距等,确保封面有足够的空间展示所有内容,选择A4纸张,页边距设置为适中(如上下左右各2厘米)是个不错的开始。
2、插入封面页:在文档开头右键点击,选择“插入空白页”,这将作为你的封面页,确保光标位于这一页上。
1、与副标题:在封面页顶部中央位置,输入主标题,选中文字后,通过“开始”选项卡调整字体大小(建议至少36pt)、加粗,并选择合适的字体风格(如Arial Black或Times New Roman Bold),下方留出适当空间后,以较小字号(如24pt)输入副标题或说明文字。
2、添加作者与日期:在页面底部,同样居中对齐,输入作者姓名、提交日期等信息,字号可设为18pt左右,保持简洁明了。
插入图片或图形
1、选择图片:如果你希望封面更加生动,可以插入一张与内容相关的图片,点击“插入”选项卡中的“图片”,从本地文件中选择一张图片插入,调整图片大小和位置,使其与文本元素和谐搭配。
2、应用样式或边框:为了让封面看起来更加专业,可以为标题或整个页面添加边框、阴影效果或是使用Word自带的封面模板,在“设计”选项卡中探索不同的页面颜色、边框和效果选项。

微调与保存
1、细节调整:仔细检查每个元素的对齐方式、间距以及整体视觉效果,确保一切看起来协调统一,利用“绘图工具”或“图片工具”的格式选项进行微调。
2、另存为模板:完成设计后,如果这是你常用的封面样式,可以将其保存为模板以便未来使用,点击“文件”->“另存为”,在保存类型中选择“Word模板(*.dotx)”,命名并保存。
FAQs
Q1: 如何快速更换封面图片而不丢失其他格式?
A1: 只需双击封面图片进入编辑状态,然后右键点击图片选择“更改图片”,从新的图片文件中选择即可,这样操作不会影响已设定好的文本格式和布局。
Q2: Word封面能否适应不同尺寸的打印需求?
A2: 是的,但需要手动调整,在“页面设置”中更改纸张大小后,可能需要重新调整封面元素的布局和大小以确保最佳显示效果,建议在最终打印前进行预览,确保一切符合预期。
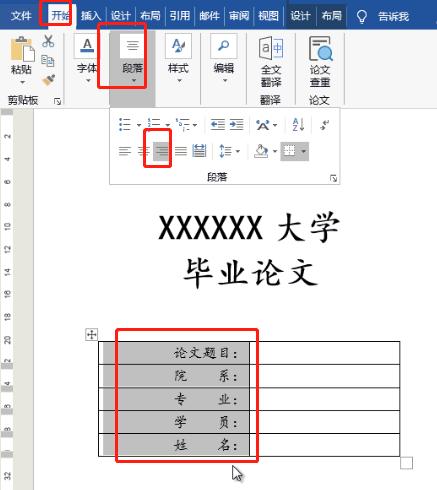
通过以上步骤,即使是Word新手也能轻松制作出专业且个性化的封面,让你的文档脱颖而出,记得,创意无限,不妨多尝试不同的组合和设计,找到最适合你的风格!
以上就是关于“word 怎么做封面”的问题,朋友们可以点击主页了解更多内容,希望可以够帮助大家!
内容摘自:https://news.huochengrm.cn/cyzd/22291.html
