在Word 2003中设置页码的方法有多种,以下是常见的几种设置方式及详细步骤:
页码从第二页开始设置
1、打开“页码”对话框:打开需要设置页码的Word 2003文档,点击菜单栏中的“插入 页码”,打开“页码”对话框。
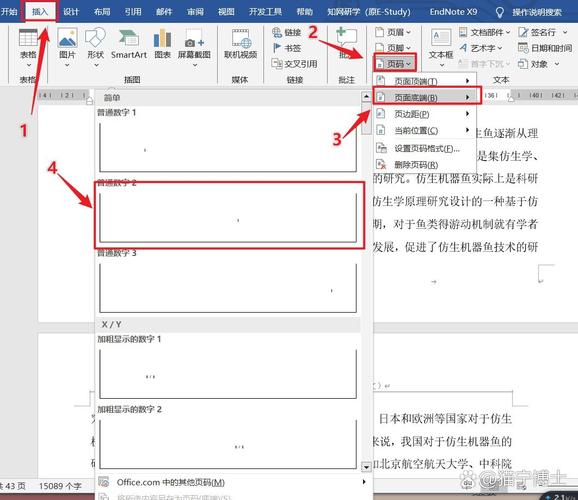
2、取消首页显示页码:在“页码”对话框中,取消“首页显示页码”复选框中的对钩。
3、设置起始页码:单击“格式”按钮,打开“页码格式”对话框,在“起始页码”后的框中键入数字“0”。
4、确定设置:按“确定”退出,即可完成页码从第二页开始的设置。
页码从任意页开始设置
1、定位光标与插入分节符:将光标定位于需要开始编页码的页首位置,选择“插入 分隔符”,打开“分隔符”对话框,在“分隔符类型”下单击选中“下一页”单选钮,然后点击“确定”按钮,这样就会在当前光标位置插入一个分节符,新节将从下一页顶端开始。
2、进入页眉和页脚编辑状态:选择“视图 页眉和页脚”,并将光标定位于页脚处。
3、断开链接并设置起始页码:在“页眉和页脚”工具栏中,单击“链接到前一个”按钮,断开同前一节的链接,接着单击“插入页码”按钮,再单击“页码格式”按钮,打开“页码格式”对话框,在“起始页码”后的框中键入相应起始数字,最后单击“关闭”按钮。
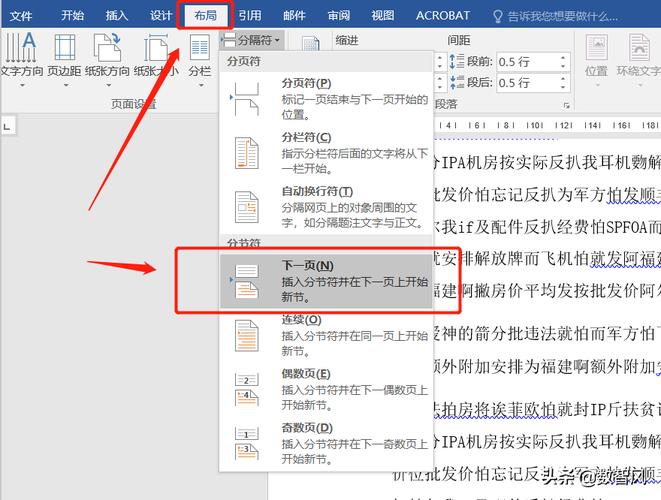
1、分节操作:假设有一个包含封面、目录和正文的文档,先将光标放在封面最后一行的行首,单击“插入”菜单下的“分隔符”命令,在弹出的对话框中选中“下一页”选项,单击“确定”按钮插入一个分节符;接着将光标放到目录第3页(总第4页)末行的行首,按照相同方法插入另一个分节符,这样就把文档分成了应用不同页码格式的三部分。
2、设置目录页码:将光标放在第2页中的任意位置,单击“视图→页眉和页脚”命令,根据页码的放置位置,单击工具栏中的“在页眉和页脚间切换”按钮,将光标插入页眉或页脚,然后在插入点输入“第页”字样,再将光标放在“第页”字样中间,单击工具栏中的“设置页码格式”按钮,打开“页码格式”对话框,由于目录的页码要求使用罗马字母,所以应该打开“数字格式”下拉列表,选中其中的罗马字母“Ⅰ,Ⅱ,Ⅲ”,由于目录页码是从“Ⅰ”开始的,所以应该选中 “起始页码”项,使“Ⅰ”出现在右面的框中,以上设置完成后单击“确定”按钮将对话框关闭,然后就可以把光标插入页眉或页脚的“第页”字样中间,单击“页眉和页脚”工具栏中的“插入页码”按钮,即可看到目录页的页码显示为“第Ⅰ页”、“第Ⅱ页”等字样。
3、设置正文页码:把光标放在正文第1页(即总第4页)中的任意位置,按照上面介绍的方法继续为正文设置页码。“页码格式”对话框中的“数字格式”和“起始页码”必须重新选择,如果设置之前出现了正文第1页的页码和目录页码顺序排列的情况(例如目录最后一页的页码为“第Ⅲ页”,而正文第1页的页码却显示为“第4页”),这是由于“页码格式”对话框的“页码编排”默认为“续前节”的缘故,只要将正文第1页的页码“4”选中,然后打开“页码格式”对话框修改为正确的设置,单击“页眉和页脚”工具栏中的“插入页码”按钮就可以改正过来了。
在Word 2003中设置页码可以通过上述不同的方法来实现,无论是简单的从特定页面开始设置页码,还是需要对文档不同部分设置不同格式的页码,都能通过相应的操作步骤完成,用户可以根据自己的实际需求选择合适的方法来准确设置文档的页码,使文档更加规范和便于阅读。
各位小伙伴们,我刚刚为大家分享了有关word2003 怎么设置页码的知识,希望对你们有所帮助。如果您还有其他相关问题需要解决,欢迎随时提出哦!


