Word文档截图是许多用户在使用Microsoft Word时可能会遇到的一个需求,无论是为了制作教程、记录步骤,还是仅仅为了分享文档中的特定内容,掌握如何在Word中进行截图都是非常有用的技能,下面将详细介绍在Word中进行截图的几种方法。
1. 使用内置截图工具
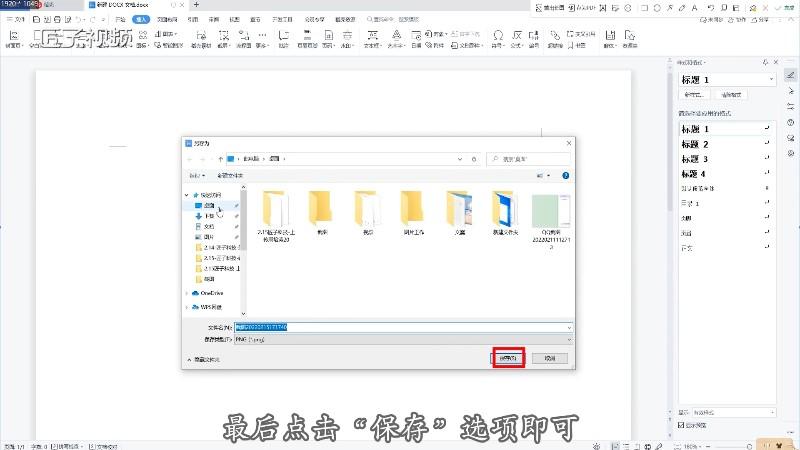
Windows系统自带了一个截图工具,可以方便地截取屏幕上的任何区域,包括Word文档的内容,以下是具体步骤:
1、打开Word文档:打开你需要截图的Word文档,确保文档显示在屏幕上。
2、选择截图模式:按下Windows + Shift + S组合键,屏幕会变暗,鼠标光标会变成十字形。
3、截图区域:拖动鼠标选择你要截图的区域,选择完成后,截图会自动复制到剪贴板。
4、粘贴截图:切换回Word文档,按Ctrl + V将截图粘贴到文档中。
这种方法简单快捷,适用于大多数情况。
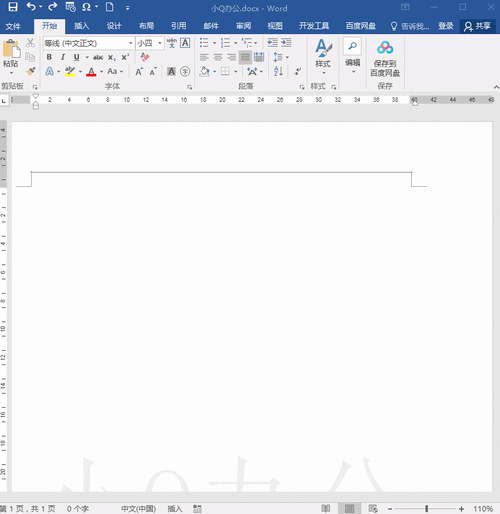
2. 使用第三方截图工具
除了系统自带的截图工具,还有许多第三方截图软件可以选择,比如Snagit、Lightshot等,这些工具通常提供更多的编辑功能和自定义选项。
1、下载并安装工具:从官网下载并安装你选择的截图工具。
2、启动工具:运行截图工具,根据其界面提示进行操作。
3、截图并编辑:使用工具提供的截图功能,选择需要的区域并进行截图,部分工具还允许你在截图后直接进行标注、添加文字等编辑操作。
4、保存或复制:完成截图和编辑后,可以将图片保存到本地或者复制到剪贴板,再粘贴到Word文档中。
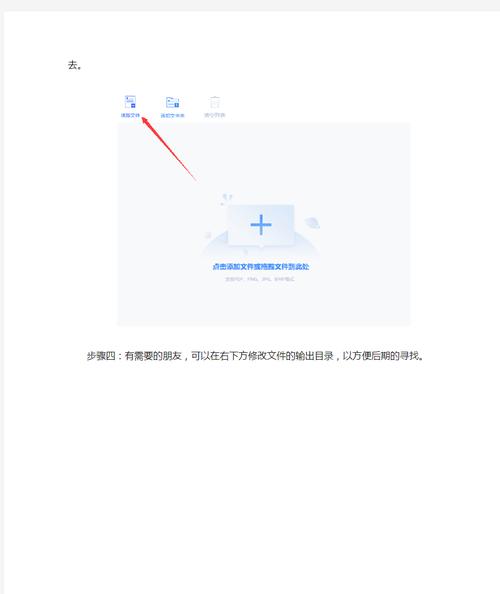
3. 使用手机截图
如果你没有电脑或者觉得电脑上的操作不方便,也可以使用手机来截图,现代智能手机都配备了高质量的摄像头和便捷的截图功能。
1、准备手机:确保手机摄像头清晰,并将手机放置在稳定的位置,以便拍摄到电脑屏幕上的内容。
2、调整视角:调整手机的角度和位置,确保能够清晰地拍摄到整个Word文档页面。
3、截图:根据手机型号,通常可以通过同时按下电源键和音量下键(或其他组合键)来进行截图。
4、传输图片:将截图保存到手机相册,然后通过微信、电子邮件等方式将图片传输到电脑,再插入到Word文档中。
4. 使用虚拟打印机
虚拟打印机是一种将文档内容转换为图像文件的工具,可以用于创建高质量的文档截图。
1、下载虚拟打印机:从互联网上下载并安装一款虚拟打印机软件,如PDFCreator、PrimoPDF等。
2、设置虚拟打印机:在Word中,选择“文件” > “打印”,然后在打印机列表中选择安装好的虚拟打印机。
3、打印设置:根据需要调整打印设置,如页面范围、缩放比例等。
4、打印为图像:点击“打印”按钮,虚拟打印机会将当前文档页面转换为图像文件,并保存到指定位置。
5、插入图像:打开保存的图像文件,复制并粘贴到Word文档中。
表格对比各方法优缺点
| 方法 | 优点 | 缺点 |
| 内置截图工具 | 操作简单,无需额外软件 | 只能截取屏幕内容,无法直接编辑 |
| 第三方截图工具 | 功能丰富,支持多种编辑 | 需要额外下载和学习使用 |
| 手机截图 | 设备便携,随时可用 | 图片质量受手机摄像头限制 |
| 虚拟打印机 | 可生成高质量图像文件 | 操作相对复杂,需安装额外软件 |
相关问答FAQs
Q1: 为什么使用虚拟打印机生成的图像质量更高?
A1: 虚拟打印机通过将文档内容直接渲染成图像文件,避免了屏幕截图可能遇到的分辨率损失和图像模糊问题,虚拟打印机还可以选择不同的图像格式和质量设置,从而生成更高质量的图像。
Q2: 如何快速在Word中调整插入的截图大小?
A2: 在Word中插入截图后,可以通过选中图片并拖动角落的控点来调整大小,还可以右键点击图片,选择“大小和位置”选项,在弹出的对话框中精确设置图片的尺寸和位置。
小伙伴们,上文介绍word文档截图怎么的内容,你了解清楚吗?希望对你有所帮助,任何问题可以给我留言,让我们下期再见吧。
内容摘自:https://news.huochengrm.cn/cyzd/22540.html
