在当今数字化时代,Word 作为一款强大的文字处理软件,被广泛应用于各种文档编辑场景,无论是撰写论文、制作报告还是处理日常办公文件,掌握在 Word 中高效修改文件的方法都至关重要。
一、基本文本修改
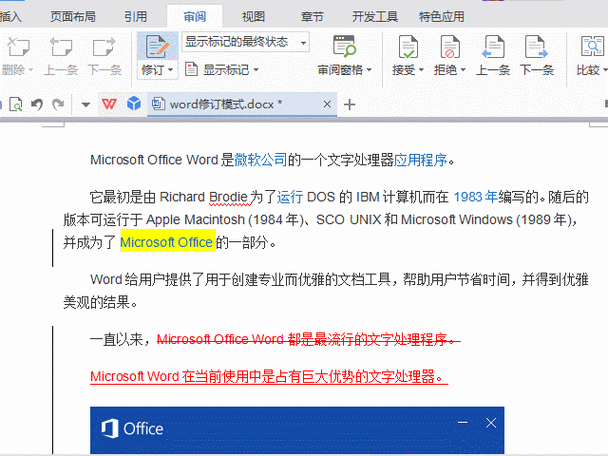
1、插入与删除文字
若要在已有文本中插入文字,只需将光标定位到要插入的位置,然后直接输入内容即可,在句子“今天天气很好”中,若想在“天气”和“很好”之间插入“晴朗”,先将光标置于“天气”之后,输入“晴朗”,系统会自动调整后续文字的排列。
删除文字则可通过键盘上的退格键(Backspace)或删除键(Delete)来实现,退格键用于删除光标左侧的字符,删除键用于删除光标右侧的字符,对于文本“这是一个示例文档”,若想删除“示例”两字,可将光标定位到“这”字后面,连续按三次退格键或选中“示例”两字后按一次删除键。
2、修改字体格式
选中需要修改字体的文字,通过“开始”选项卡中的字体下拉菜单选择心仪的字体类型,如宋体、黑体等,还可以在字体大小框中输入数值或点击上下箭头来调整字号大小,将标题“公司年度小编总结”设置为华文彩云字体、三号字号,使其更加醒目突出。
还能对字体颜色进行修改,点击“字体颜色”按钮,在弹出的颜色面板中选择合适的颜色,或者直接输入颜色的十六进制代码来精确定义颜色,将重要数据标注为红色以引起注意。
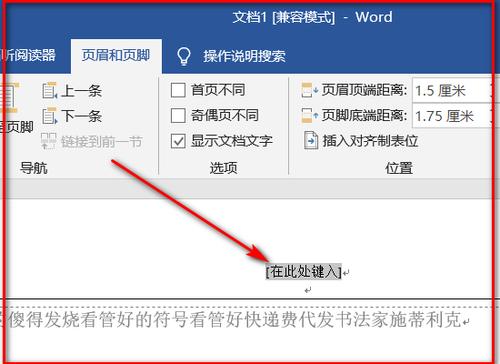
3、更改段落格式
调整段落缩进:选中段落后,通过标尺上的首行缩进和悬挂缩进标记来设置段落的缩进量,也可以在“段落”对话框中精确设置左右缩进、首行缩进和段落间距等参数,将正文段落设置为首行缩进 2 个字符,使文章排版更加整齐美观。
设置行距:在“段落”组中点击“行距”按钮,可选择不同的行距选项,如单倍行距、1.5 倍行距、固定值等,若选择“固定值”,还可在弹出的对话框中输入具体的磅值来确定行距大小,合适的行距能使文本易于阅读,避免文字过于拥挤。
二、页面布局修改
1、纸张方向与大小
切换纸张方向:根据文档内容的需求,可在“页面布局”选项卡中选择“纸张方向”为纵向或横向,制作表格较多的文档时,常采用横向纸张方向以便更好地展示表格内容;而一般的文字叙述性文档则多采用纵向纸张方向。
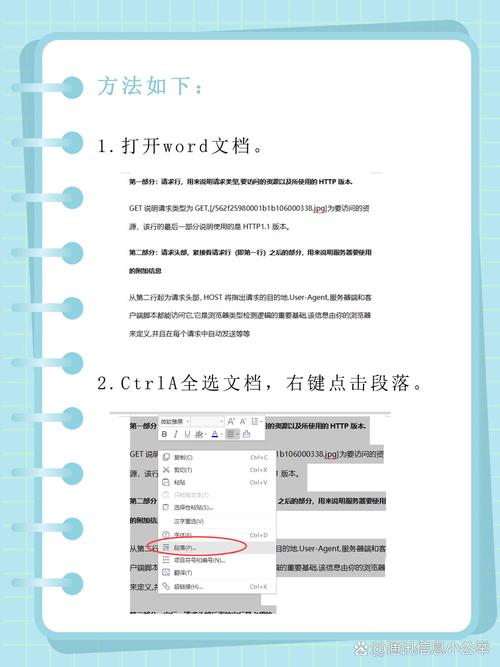
更改纸张大小:同样在“页面布局”选项卡中,点击“纸张大小”按钮,从下拉列表中选择标准纸张尺寸,如 A4、A3 等,也可自定义纸张的宽度和高度,如果需要打印特定尺寸的宣传海报,就需要先设置好相应的纸张大小。
2、页边距调整
快速设置页边距:在“页面布局”选项卡的“页边距”组中,有预设的普通、窄、适中、宽等多种页边距选项可供选择,制作书籍时通常会选择较宽的页边距以保证装订后的可读性。
自定义页边距:若预设的页边距不能满足需求,可点击“页面边距”按钮,在弹出的对话框中分别设置上、下、左、右四个方向的页边距数值,对于一些有特殊排版要求的文件,如需要在页面边缘添加注释或装饰图案的文档,自定义页边距就显得尤为重要。
3、分栏排版
创建分栏效果:在“页面布局”选项卡中点击“分栏”按钮,可选择一栏、两栏、三栏等分栏方式,还可通过“更多分栏”选项进行详细设置,如调整各栏的宽度、分隔线样式等,制作报纸排版风格的文档时,常采用多栏排版来增加信息的密度和版面的丰富性。
控制分栏范围:分栏可以应用于整个文档、部分章节或特定的段落,若只想对某一段文字进行分栏,需先选中该段落,然后再执行分栏操作,这样可以使文档的不同部分呈现出多样化的排版效果,满足不同的设计需求。
结构修改
1、移动与复制文本
移动文本:选中要移动的文本内容,然后按住鼠标左键拖动至目标位置释放即可,将一段关于项目背景介绍的文字从文档开头移动到中间部分,以优化文档的逻辑结构。
复制文本:选中文本后,使用快捷键 Ctrl+C(Windows)或 Command+C(Mac)进行复制,再将光标定位到目标位置,按下 Ctrl+V(Windows)或 Command+V(Mac)粘贴,这种方法常用于在不同位置重复使用相同的内容片段,如在文档中多次引用某段重要的论述或数据。
2、查找与替换文本
查找文本:使用快捷键 Ctrl+F(Windows)或 Command+F(Mac),在弹出的查找框中输入要查找的关键词,Word 会依次高亮显示文档中匹配的内容,在长篇文档中查找特定的人名或产品名称,以便对其进行统一修改或标注。
替换文本:在查找到目标文本后,点击“替换”按钮,在弹出的对话框中输入要替换为的新内容,然后点击“全部替换”按钮即可一次性替换文档中所有匹配的文本,这在批量修改错别字或更新数据时非常实用。
3、添加与删除页面
添加页面:将光标定位到要插入新页面的位置,然后在“插入”选项卡中点击“空白页”按钮,即可在该位置插入一个新的空白页面,在文档中间插入一个空白页用于添加图表或附录内容。
删除页面:选中要删除的页面,可通过鼠标右键单击页面边缘,选择“删除页面”选项;或者在“页面布局”选项卡中点击“分隔符”按钮,选择“下一页分节符”,然后将光标定位到下一页,按 Delete 键删除分节符及后面的页面,这种方法适用于删除不需要的空白页或多余的页面内容。
四、表格修改
1、创建与修改表格
创建表格:在“插入”选项卡中点击“表格”按钮,通过拖动鼠标选择表格的行数和列数,即可在文档中插入一个基本表格,制作一个简单的课程表,需要创建一个包含星期几和课程安排的表格。
修改表格布局:选中表格后,可通过拖动表格边框或单元格边框来调整表格的行高和列宽,若要添加或删除行、列,可在“表格工具 布局”选项卡中使用相应的功能按钮进行操作,在一个销售数据表格中,根据实际数据的增加或减少来调整表格的行列数。
2、编辑
输入与修改数据:将光标定位到表格的单元格内,即可像在普通文本框中一样输入数据,若要修改单元格中的数据,直接选中单元格内容进行编辑即可,在员工信息表中更新员工的联系方式或职位信息。
设置表格格式:通过“表格工具 设计”和“表格工具 布局”选项卡,可以为表格设置边框样式、底纹颜色、对齐方式等格式,将表格的边框设置为双实线,底纹颜色设置为淡蓝色,使表格更加美观清晰,便于阅读和分析数据。
五、图表修改
1、插入图表
根据数据特点选择图表类型:在 Word 中提供了多种图表类型,如柱状图、折线图、饼图等,首先需要整理好数据,然后点击“插入”选项卡中的“图表”按钮,在弹出的对话框中选择适合数据展示的图表类型,用柱状图展示不同产品的销售额对比,用折线图反映数据的变化趋势。
2、编辑图表数据
更改数据源:选中图表后,在“图表工具 设计”选项卡中点击“编辑数据”按钮,在弹出的 Excel 窗口中可直接修改数据内容,发现某个月份的销售数据有误,可在 Excel 窗口中进行修正,图表会自动更新显示新的数据。
调整图表元素:通过“图表工具 布局”选项卡,可以添加或删除图表的标题、坐标轴标签、图例等元素,还可以设置元素的格式,如字体、颜色、位置等,为图表添加一个清晰的标题,并调整坐标轴标签的字体大小和颜色,使图表更加专业美观。
六、文档审阅与修订
1、开启修订模式
在“审阅”选项卡中点击“修订”按钮,开启文档的修订状态,对文档所做的任何修改都会以修订标记的形式显示出来,方便作者和其他人查看修改痕迹,在团队协作撰写的报告初稿中,每个成员都可以开启修订模式进行自己的修改,最后再统一整合修订意见。
2、接受与拒绝修订
当文档处于修订模式时,其他用户提出的修改建议会以修订标记的形式呈现,作者可以根据具体情况选择接受或拒绝这些修订,接受修订后,文档会更新为修改后的状态;拒绝修订则会保留原状,对于一些语法错误的修订建议可以直接接受,而对于一些不符合文章主旨的修改则可以拒绝。
3、添加批注
若要对文档中的特定内容进行注释说明,可选中该内容后,在“审阅”选项卡中点击“新建批注”按钮,在弹出的批注文本框中输入详细的注释信息,对某个复杂概念的解释或对某项数据来源的说明都可以添加批注来进行补充说明。
FAQs
Q1:如何快速撤销对文件的修改?
A1:如果您想快速撤销对文件所做的最新修改,可以使用快捷键组合,在 Windows 系统中,按下 Ctrl+Z 键;在 Mac 操作系统中,按下 Command+Z 键,这个快捷键组合允许您逐步撤销之前的操作步骤,直到恢复到您满意的状态为止,如果您进行了多个复杂的修改操作并希望一次性撤销所有修改回到初始状态,可以在“快速访问工具栏”中找到“撤销”按钮(通常显示为一个带有箭头的曲线图标),点击旁边的下拉箭头并选择“撤销 [n] 次操作”([n] 是您想要撤销的操作次数),这样可以确保您的文件能够迅速回溯到之前的某个版本,避免因误操作或其他原因导致的不必要更改影响最终结果。
Q2:怎样在文件中插入自动生成的目录?
A2:为了在 Word 文件中插入自动生成的目录,请按照以下步骤操作:首先确保您的文档已经包含了标题和章节结构,并且这些标题使用了内置的标题样式(如“标题 1”、“标题 2”等),将光标定位到您希望插入目录的位置,通常位于文档的开头部分,在“引用”选项卡中找到“目录”组,点击“目录”按钮,您可以选择预设的目录样式,如“自动目录 1”、“自动目录 2”等,Word 会根据您文档中的标题自动生成相应的目录条目,并按照字母顺序或级别进行排序,如果您对目录的格式有特殊要求,可以选择“插入目录”对话框中的“自定义目录”选项进行更详细的设置,包括显示级别、格式、是否包含页码等,完成设置后点击“确定”,Word 将在指定位置插入自动生成的目录,如果您在后续编辑过程中对标题进行了修改或添加了新的标题,可能需要手动更新目录以确保其准确性,可以通过右键单击目录并选择“更新域”来完成目录的更新操作。
| 问题 | 答案 |
| 如何在 Word 文件中插入自动生成的目录? | 确保文档包含使用内置标题样式的标题和章节结构后,将光标定位到插入目录的位置(通常在文档开头),在“引用”选项卡的“目录”组中点击“目录”按钮选择预设样式或自定义样式插入目录,若后续修改标题需手动更新目录,可右键单击目录并选择“更新域”。 |
到此,以上就是小编对于怎么在word修改文件的问题就介绍到这了,希望介绍的几点解答对大家有用,有任何问题和不懂的,欢迎各位朋友在评论区讨论,给我留言。
内容摘自:https://news.huochengrm.cn/cyzd/22572.html
