在Word文档中,上标是一种常见的文本格式,通常用于科学计数法、数学公式、脚注等场景,掌握如何在Word中快速准确地设置上标,能够提升文档编辑的效率与专业性,下面将详细介绍几种在Word中设置上标的方法,并通过实例和表格进行说明。
方法一:使用快捷键
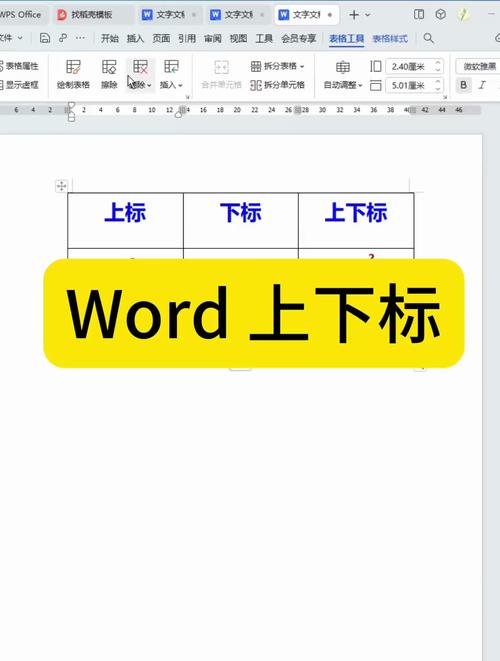
这是最快捷的方式,适用于已经输入的数字或字母,选中需要设置为上标的字符,然后按下“Ctrl”+“Shift”+“=”组合键,即可将其设置为上标,如果需要取消上标,只需再次选中已设置为上标的字符,并再次按下该组合键。
示例表格:
| 操作步骤 | 快捷键 | 效果 |
| 选中字符 | Ctrl + Shift + = | 字符变为上标 |
| 取消上标 | Ctrl + Shift + = | 恢复原状 |
方法二:通过字体设置对话框
1、选中需要设置为上标的文本。
2、右键点击选中的文本,选择“字体”。
3、在弹出的“字体”对话框中,勾选“上标”复选框。
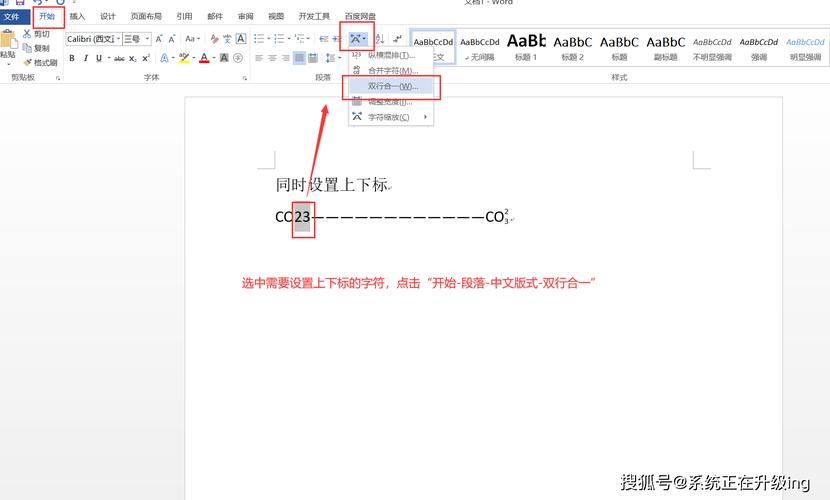
4、点击“确定”按钮应用设置。
这种方法适合批量设置多个字符为上标,或者对上标样式有特殊要求(如更改字体、颜色)的情况。
方法三:使用Word内置的上标功能
1、将光标定位到需要插入上标的位置。
2、在Word的“插入”选项卡中,找到“符号”组,点击“公式”按钮旁边的下拉箭头,选择“上标”。
3、在弹出的“上标”对话框中,输入要作为上标的文本,并可以调整字体、字号等格式。
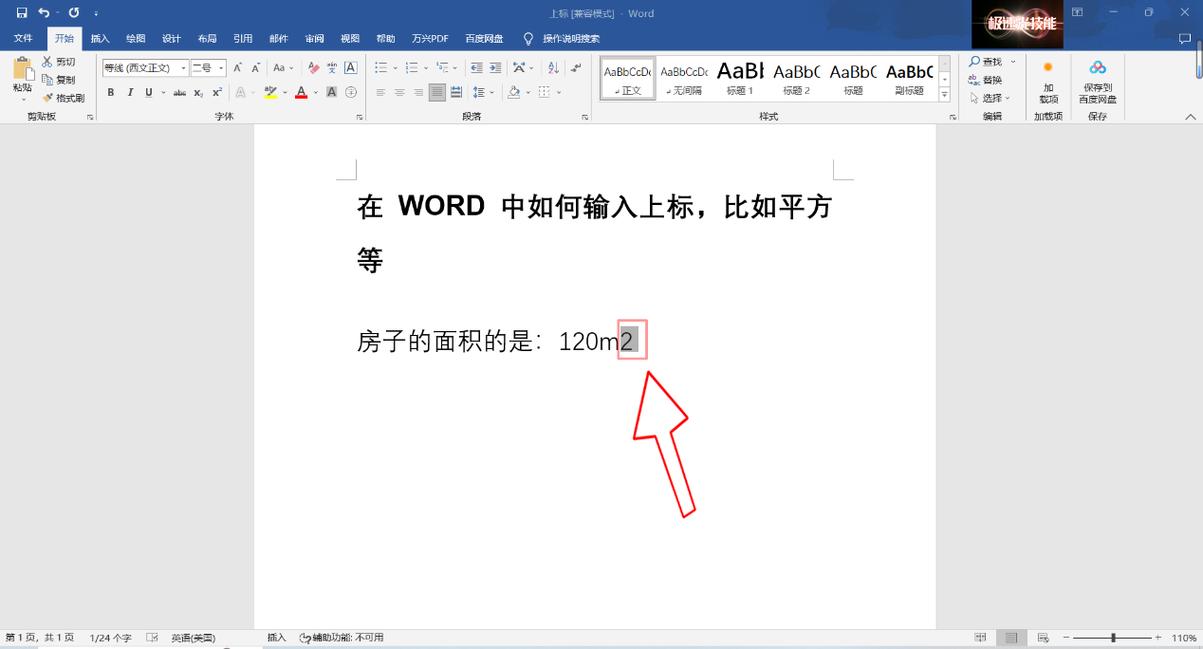
4、点击“确定”完成插入。
此方法特别适合需要频繁插入复杂上标内容的用户,如编写学术论文时标注化学分子式中的原子数量。
方法四:利用自动更正功能
如果你经常需要输入特定的上标内容(如平方、立方等),可以通过设置自动更正来简化操作:
1、打开Word选项,选择“校对”标签页。
2、点击“自动更正选项”,在弹出的对话框中切换到“自动更正”选项卡。
3、在“替换”框中输入你想要简化的文本(如“^2”),在“替换为”框中输入实际的上标形式(如“²”)。
4、点击“添加”按钮,确定”保存设置。
这样,每次输入“^2”时,Word会自动将其替换为上标形式的“²”。
FAQs
Q1: Word中如何快速输入常见的数学上标,比如平方、立方?
A1: 除了上述提到的自动更正功能外,你还可以直接使用Word的Unicode字符输入,按住Alt键并依次输入数字小键盘上的0178(²)、0179(³)等,松开Alt键后即可输入对应的平方、立方符号,这些符号默认就是上标格式。
Q2: 如果我在Word中设置了上标,但打印出来却显示不正常,该怎么办?
A2: 这种情况可能是由于打印机设置或文档兼容性问题导致的,确保你的打印机支持所选字体及其上标特性,尝试将文档另存为PDF格式再进行打印,因为PDF能更好地保留文档的格式设置,如果问题依旧存在,考虑更新打印机驱动程序或咨询打印机制造商的支持团队。
到此,以上就是小编对于word中怎么上标的问题就介绍到这了,希望介绍的几点解答对大家有用,有任何问题和不懂的,欢迎各位朋友在评论区讨论,给我留言。
内容摘自:https://news.huochengrm.cn/cyzd/22823.html
