在处理文档中的数据时,Word 提供了多种求和方法,以满足不同场景下的需求,无论是简单的数值求和,还是复杂的表格数据处理,Word 都能轻松应对,下面将详细介绍 Word 中各种求和方法的应用场景、操作步骤及注意事项。
简单数值求和(使用域功能)
1. 适用场景
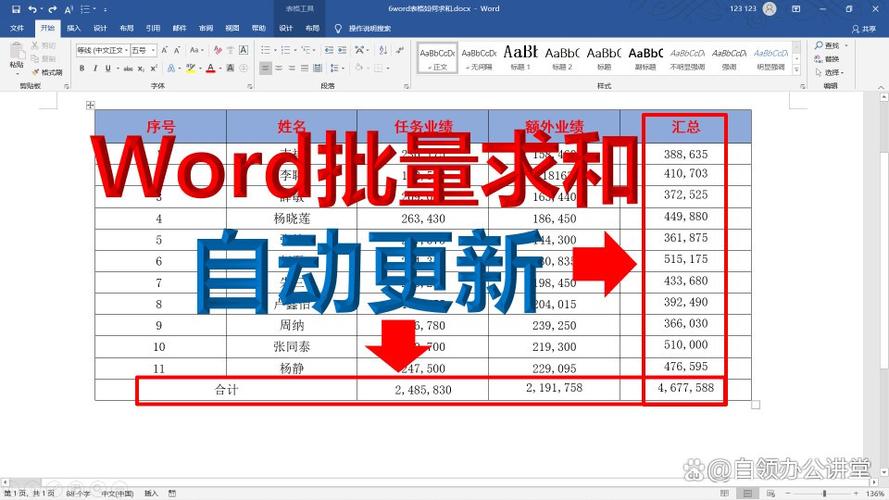
当我们需要在文档中对一些分散的数值进行求和,并且希望求和结果能够随着数值的修改而自动更新时,可以使用 Word 的域功能来实现,在撰写一份财务报告时,对各项费用进行求和统计。
2. 操作步骤
插入域代码:将光标定位到需要显示求和结果的位置,然后按下“Ctrl + F9”组合键,此时会出现一对大括号 {},在大括号内输入“=SUM(a,b,c)”,a、b、c 代表要相加的数值或单元格引用,如果是对连续的数值求和,可以使用“=SUM(A1:A10)”这样的格式,A1 和 A10 是要相加的数值范围的起始和结束单元格。
切换域代码:选中刚刚输入的域代码,右键单击并选择“切换域代码”,Word 会计算出求和结果并显示出来,如果需要对文档中的多个位置进行类似的求和操作,可以重复上述步骤。
更新域:当文档中的数值发生修改后,为了确保求和结果的准确性,需要手动更新域,方法是选中求和结果,右键单击并选择“更新域”,或者按下“F9”键来更新整个文档中的域。
3. 注意事项
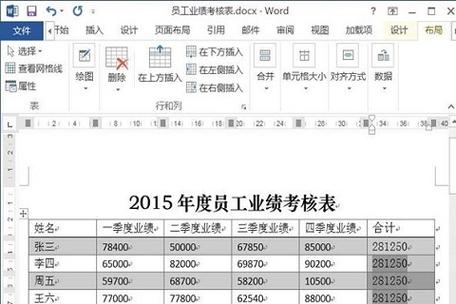
在使用域求和时,要确保数值的格式正确,避免输入非数字字符导致计算错误。
如果文档中有多个不同的求和需求,建议为每个求和结果设置一个单独的域,以便后续的管理和更新。
表格数据求和(使用公式功能)
1. 适用场景
在处理包含大量数据的表格时,如销售报表、成绩统计表等,我们常常需要对表格中的某一行或某一列进行求和,Word 的表格公式功能可以帮助我们快速准确地完成这一任务。
2. 操作步骤
将光标定位到目标单元格:打开包含数据的表格,并将光标移动到需要显示求和结果的单元格中,要计算某一列数据的总和,可以将光标定位到该列最后一个空白单元格中。
打开公式对话框:点击“布局”选项卡,在“数据”组中找到“公式”按钮并点击,此时会弹出“公式”对话框。
选择函数和参数:在“公式”对话框中,默认的函数是“=SUM()”,这表示对括号内的参数进行求和运算,在括号内输入要相加的单元格引用,如“LEFT”表示对左侧的所有单元格求和,“ABOVE”表示对上方的所有单元格求和,也可以手动输入具体的单元格地址范围,如“B2:B10”。
确定并查看结果:输入完公式后,点击“确定”按钮,Word 会自动计算并在选定的单元格中显示求和结果,如果需要对其他行或列进行求和,可以重复上述步骤,只需更改公式中的参数即可。
3. 注意事项
在输入单元格引用时,要注意区分大小写,大写的字母表示绝对引用,小写的字母表示相对引用。“B2:B10”表示对 B 列从第 2 行到第 10 行的单元格区域求和;“B$2:B$10”表示无论公式如何复制,都始终对 B 列的第 2 行到第 10 行的固定区域求和。
如果表格中的数据进行了更新,求和结果不会自动更新,需要重新进入“公式”对话框,点击“确定”按钮来更新计算结果。
复杂表格数据处理(结合函数与排序功能)
1. 适用场景
在一些更为复杂的表格数据处理场景中,如需要先对数据进行筛选、排序,然后再进行求和计算,或者根据特定条件进行加权求和等,我们可以结合 Word 的函数和排序功能来实现。
2. 操作步骤
数据预处理:首先对表格中的数据进行必要的预处理,如删除空行、修正错误的数据格式等,然后根据需求对数据进行排序,以便后续的计算,要按照销售额对产品进行排序,可以选择“布局”选项卡中的“排序”按钮,按照销售额列进行升序或降序排列。
使用函数进行计算:根据具体的求和要求,选择合适的函数进行计算,除了常见的求和函数外,Word 还提供了诸如平均值(=AVERAGE())、最大值(=MAX())、最小值(=MIN())等函数,如果要进行加权求和,可以在公式中使用乘法运算符“*”将各个数值与对应的权重相乘,然后再使用求和函数进行计算,公式“=SUM(A1*B1,A2*B2,A3*B3)”表示将 A 列的值与 B 列对应的权重相乘后再求和。
查看与分析结果:计算完成后,仔细检查计算结果的准确性,并根据结果进行分析和决策,如果需要对不同的数据子集进行求和计算,可以重复上述步骤,或者使用 Word 的筛选功能先筛选出符合条件的数据,再进行计算。
3. 注意事项
在使用函数进行复杂计算时,要确保公式的正确性和逻辑性,避免出现计算错误。
对于较大的表格数据,在进行计算前最好先备份原始数据,以免因误操作导致数据丢失或损坏。
通过以上介绍,我们可以看到 Word 提供了丰富的求和方法来满足不同场景下的需求,无论是简单的数值求和还是复杂的表格数据处理,只要掌握了正确的操作方法,就能高效地完成任务,在使用过程中,要注意数据的准确性和公式的正确性,及时更新计算结果,以确保最终结果的可靠性。
相关问答FAQs
问题一:如何在 Word 中对不连续的单元格进行求和?
解答:在 Word 中对不连续的单元格进行求和,可以通过以下步骤实现:首先将光标定位到需要显示求和结果的单元格中,然后按“Ctrl + F9”组合键插入域代码,在大括号内输入“=SUM(cell1,cell2,cell3...)”,cell1、cell2、cell3 等分别代表要相加的不连续单元格引用,要对 A1、A3、A5 三个单元格进行求和,可以输入“=SUM(A1,A3,A5)”,输入完成后,选中域代码并右键单击选择“切换域代码”,即可显示出求和结果。
问题二:Word 表格中求和结果的格式如何设置?
解答:要设置 Word 表格中求和结果的格式,可以先将光标定位到求和结果所在的单元格中,然后右键单击并选择“设置单元格格式”,在弹出的“设置单元格格式”对话框中,选择“数字”选项卡,在其中选择所需的数字格式,如整数、小数、货币等,还可以设置小数位数、千位分隔符等格式选项,设置完成后点击“确定”按钮,即可应用所选格式到求和结果上。
各位小伙伴们,我刚刚为大家分享了有关word求和怎么用的知识,希望对你们有所帮助。如果您还有其他相关问题需要解决,欢迎随时提出哦!
内容摘自:https://news.huochengrm.cn/cyzd/23070.html
