在处理Word文档时,有时我们会遇到多余的空行,这些空行可能是由于格式复制、文本粘贴或文档编辑过程中的换行操作导致的,这些多余的空行不仅影响文档的整体美观,还可能对文档的排版和打印造成不便,了解如何有效地去除Word中的空行是非常重要的,本文将详细介绍几种去除Word文档中空行的方法,包括使用查找替换功能、宏编程以及手动删除等,并分析每种方法的适用场景和优缺点。
方法一:使用查找替换功能

这是最常用的一种方法,适用于简单的空行删除需求,具体步骤如下:
1、打开查找替换对话框:按下Ctrl + H快捷键,打开“查找和替换”对话框。
2、输入查找内容:在“查找内容”框中输入^l^l(注意:^l代表段落标记,两个连续的^l表示两个连续的段落标记,即一个空行)。
3、设置替换为空:在“替换为”框中保持为空。
4、执行替换:点击“全部替换”按钮,Word会自动删除所有符合条件的空行。
这种方法简单快捷,但需要注意的是,它可能会误删一些实际需要保留的空行,比如表格内的空行或特定格式下的空行。
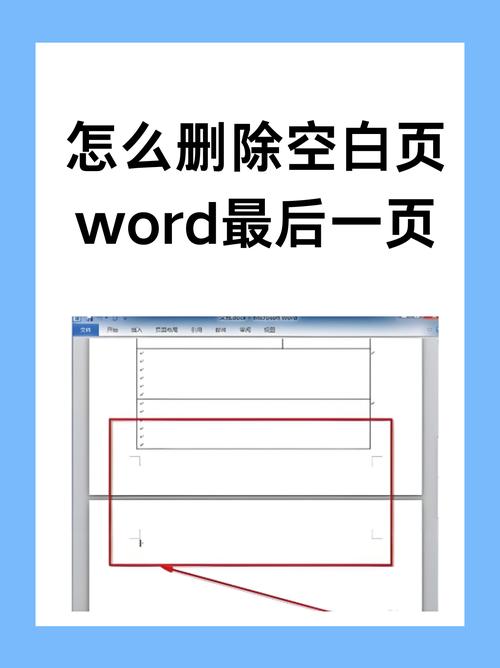
方法二:使用宏编程
对于更复杂的空行删除需求,如只删除特定条件下的空行,可以使用VBA宏编程来实现,以下是一个简单的VBA代码示例:
Sub DeleteEmptyParagraphs()
Dim para As Paragraph
For Each para In ActiveDocument.Paragraphs
If para.Range.Text = "" Then
para.Range.Delete
End If
Next para
End Sub将上述代码粘贴到VBA编辑器中(可以通过按Alt + F11快捷键打开),然后运行该宏即可删除文档中的所有空行,这种方法可以精确控制删除条件,但需要一定的编程基础。
方法三:手动删除
如果文档中的空行数量较少,或者空行的分布较为分散,也可以采用手动删除的方式,具体步骤如下:
1、切换视图模式:将Word视图模式切换到“草稿”模式,这样更容易看到隐藏的段落标记。
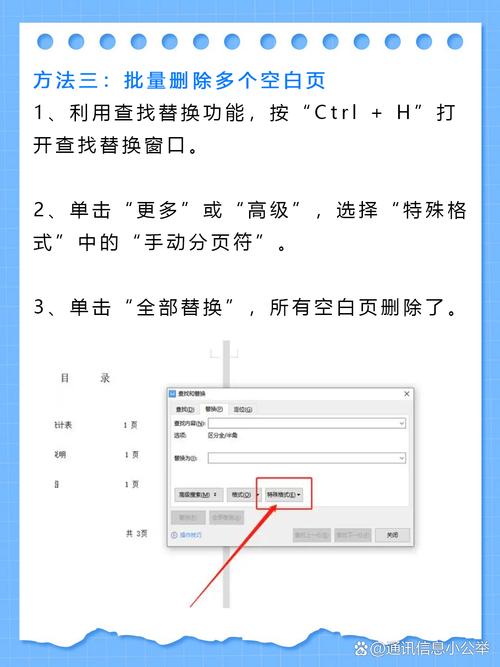
2、定位空行:通过滚动文档或使用查找功能(按下Ctrl + G快捷键)定位到需要删除的空行。
3、删除空行:选中空行后按下Delete键进行删除。
这种方法虽然直观,但效率较低,且容易遗漏或误删非空行。
FAQs
Q1: 如果我只想删除某个特定区域的空行,应该怎么做?
A1: 如果你只想删除某个特定区域的空行,可以先选中该区域(通过拖动鼠标或使用键盘快捷键),然后按照上述方法一或方法二进行操作,在“查找和替换”对话框中,确保“范围”选择为“所选文字”,这样Word只会在选定区域内进行替换操作。
Q2: 删除空行后,文档的格式会不会受到影响?
A2: 一般情况下,删除空行不会影响文档的其他格式,如果你的文档包含复杂的样式或布局,如多级列表、分栏等,删除空行后可能需要重新调整这些格式以确保文档的一致性,建议在进行大规模修改前备份文档,以防万一。
各位小伙伴们,我刚刚为大家分享了有关word怎么空行去掉的知识,希望对你们有所帮助。如果您还有其他相关问题需要解决,欢迎随时提出哦!
内容摘自:https://news.huochengrm.cn/cyzd/23636.html
