在处理文档排版时,有时需要将图片均匀地铺满整个Word页面,以达到特定的视觉效果,无论是制作宣传册、海报还是个性化的文档,掌握这一技巧都能大大提升你的工作效率和作品的专业度,下面将介绍几种在Microsoft Word中实现图片铺满页面的方法,包括使用表格布局、分栏功能以及图片填充背景等,并附带相关问答FAQs。
方法一:使用表格布局
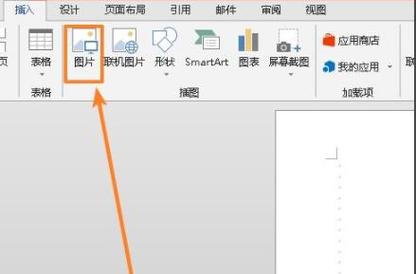
1、插入表格:在Word文档中点击“插入”选项卡,选择“表格”,根据需要选择或绘制一个适当大小的表格,如果你想要图片以2x2的形式铺满页面,就插入一个2行2列的表格。
2、调整表格属性:选中表格,右键点击选择“表格属性”,在弹出的对话框中设置表格的宽度和高度为页面大小(可以通过测量或设置为百分比来实现),确保表格充满整个页面,取消勾选“与文本宽度相同”的选项,这样表格就能独立于文本内容进行缩放。
3、插入图片:将光标置于表格的第一个单元格内,再次点击“插入”选项卡,选择“图片”,浏览并插入你想要的第一张图片,重复此步骤,直到所有单元格都插入了图片。
4、调整图片大小:选中任意一张图片,通过拖动边角来调整其大小,使其恰好填满所在单元格,为了保持图片比例,可以在调整大小时按住Shift键。
5、复制表格:如果需要更多相同的图片布局,可以选中整个表格,按Ctrl+C复制,然后在新的位置按Ctrl+V粘贴,这样,图片就会按照相同的布局重复出现。
方法二:利用分栏功能
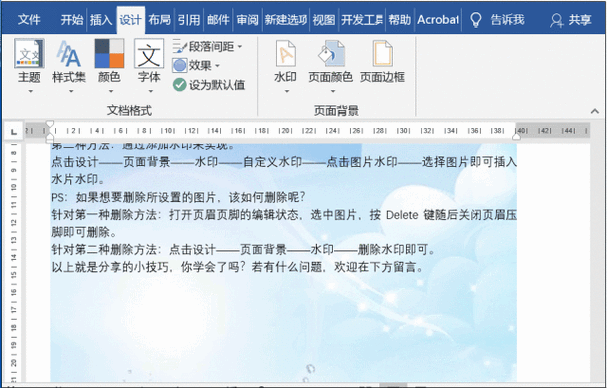
1、设置分栏:打开Word文档,点击“页面布局”选项卡,选择“分栏”,根据需要选择分栏的数量和样式(如一栏、两栏等)。
2、插入图片:在每个分栏区域内插入图片,由于分栏后,每个区域相当于一个独立的“容器”,因此可以直接在其中插入并调整图片大小。
3、调整图片位置:通过拖动图片或使用对齐方式(如左对齐、居中对齐等),确保图片在分栏区域内均匀分布。
4、重复操作:如果页面有多个分栏区域,重复上述步骤,直到所有区域都铺满了图片。
方法三:使用图片填充背景
1、插入形状:在Word中点击“插入”选项卡,选择“形状”,绘制一个覆盖整个页面的矩形(可以通过绘制后调整大小和位置来实现)。
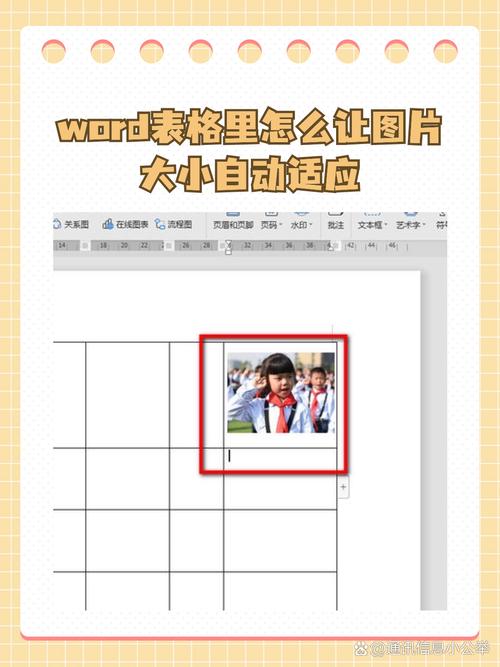
2、设置形状填充:选中矩形,右键点击选择“设置形状格式”,在右侧的面板中选择“填充”选项卡,然后点击“图片或纹理填充”。
3、选择图片:在弹出的文件选择器中,浏览并选择你想要作为背景的图片文件,图片将被自动填充到矩形形状中,从而覆盖整个页面。
4、调整透明度(可选):如果希望背景图片不完全遮挡文字,可以在“设置形状格式”的“填充”选项卡中调整图片的透明度。
方法四:使用第三方插件或模板
除了上述内置功能外,还可以考虑使用Word的插件或在线模板来快速实现图片铺满页面的效果,这些工具通常提供了更多的自定义选项和预设布局,可以大大提高设计效率。
FAQs
问:如何确保图片在Word中铺满页面时不变形?
答:在调整图片大小时,应尽量保持图片的原始比例,如果必须调整比例以适应页面布局,建议先使用图像编辑软件(如Photoshop)进行预处理,以确保图片质量不受损失,在Word中调整大小时按住Shift键,可以等比例缩放图片,减少变形的可能性。
问:Word中的图片铺满页面效果在不同版本的Word中是否一致?
答:虽然不同版本的Word在界面和功能上可能有所差异,但上述提到的基本方法(如使用表格布局、分栏功能等)在大多数现代版本的Word中都是通用的,不过,具体操作步骤和可用选项可能会略有不同,在实际操作中,建议参考当前使用的Word版本的官方文档或帮助中心以获取最准确的信息。
小伙伴们,上文介绍怎么把图片铺满word的内容,你了解清楚吗?希望对你有所帮助,任何问题可以给我留言,让我们下期再见吧。
内容摘自:https://news.huochengrm.cn/cyzd/23665.html
