在撰写文档时,合适的段落间距可以增强文本的可读性,让读者更容易区分不同的内容块,在 Microsoft Word 中调整段落间距是一个简单而有效的操作,它可以帮助你优化文档的排版效果,使文档看起来更加专业和整洁,本文将详细介绍如何在 Word 中调整段落间距,包括使用内置功能、快捷键以及通过样式设置进行全局调整的方法。
方法一:使用页面布局选项卡
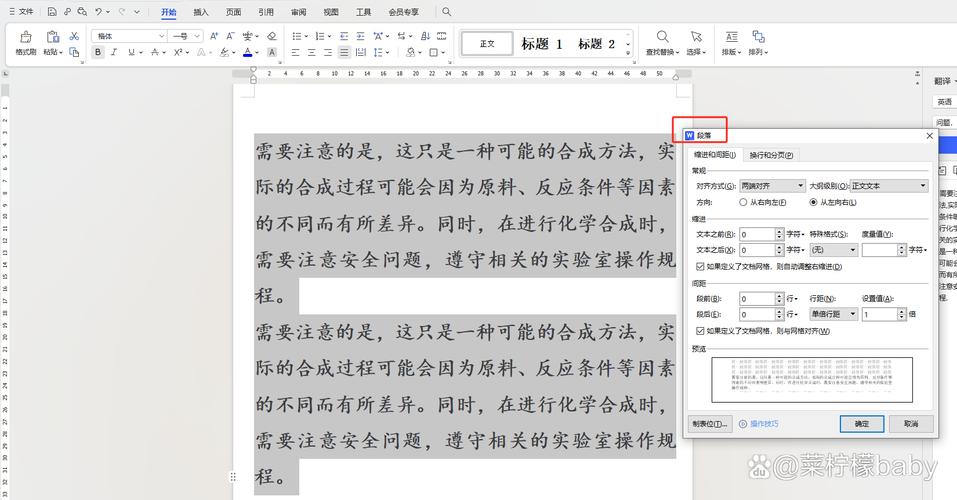
1、打开文档:启动 Microsoft Word 并打开你需要调整段落间距的文档。
2、选择段落:将光标置于你想要调整间距的段落内,或者选中多个段落(通过拖动鼠标或使用键盘快捷键)。
3、访问页面布局:在顶部菜单栏中,点击“页面布局”或“布局”(取决于你的 Word 版本)选项卡。
4、调整间距:在“页面设置”组中,找到“段落间距”选项,这里通常提供几个预设值,如“无间隔”、“单倍行距”、“1.15倍行距”、“双倍行距”等,点击所需的间距选项即可应用到选定的段落上。
5、自定义间距:如果预设值不满足需求,可以点击“段落间距”旁的小箭头,打开“段落”对话框,你可以精确设置“段前”、“段后”的间距(以磅为单位),以及“行距”的具体数值。
方法二:使用样式和格式
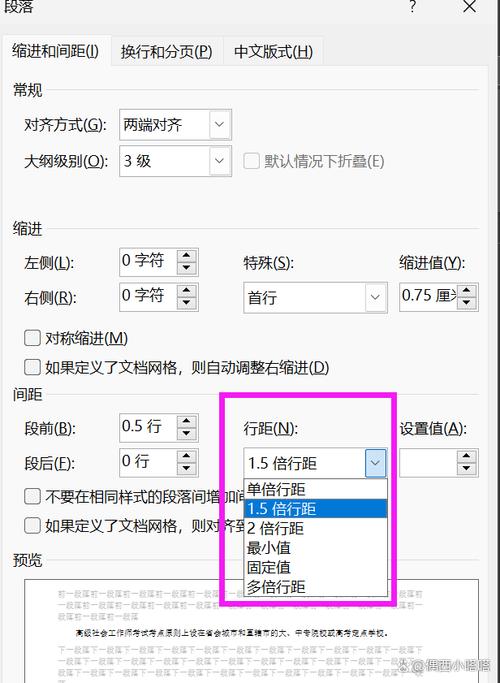
对于需要统一格式的多处文本,使用样式是更高效的方法。
1、显示样式窗格:在“开始”选项卡中,确保“样式”窗格是可见的,如果没有,可以通过点击右下角的小箭头展开它。
2、创建或修改样式:在样式窗格中,你可以选择现有的样式(如正文、标题等),右键点击并选择“修改”,或者直接点击“新建样式”按钮来创建一个新的样式。
3、设置段落格式:在弹出的“样式”对话框中,切换到“格式”标签页,然后点击“段落”按钮,你可以设置“段前”、“段后”距离和“行距”。
4、应用样式:完成设置后,返回文档,选中需要应用该样式的文本,然后在样式窗格中点击相应的样式名称即可,这样,所有使用了该样式的段落都会自动采用你设定的间距规则。
方法三:使用快捷键
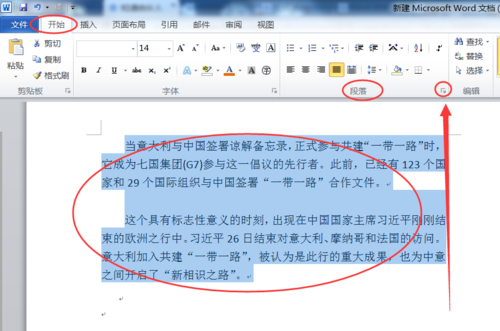
对于快速调整,Word 也提供了一些快捷键:
增加段前间距:选中段落后,按Ctrl + Shift + Enter 可以在段前插入一个空行。
减少段前间距:如果误加了过多的空行,可以通过Backspace 键删除多余的空行。
表格示例:常用段落间距设置
| 设置项 | 说明 |
| 无间隔 | 段落之间没有额外空间,紧凑排列。 |
| 单倍行距 | 默认设置,每行之间保持标准距离。 |
| 1.15倍行距 | 略微增加行间距离,提升阅读舒适度。 |
| 双倍行距 | 适用于需要强调分隔的场合,如草稿或初稿。 |
| 自定义磅值 | 根据具体需求精确调整,如设置为18磅等。 |
FAQs
Q1: 如何一次性调整整个文档的段落间距?
A1: 你可以通过修改文档的默认段落样式来实现这一点,在“开始”选项卡的样式窗格中,找到并右键点击“正文”样式(或其他基础样式),选择“修改”,然后在“段落”设置中调整间距,这样,后续新添加的文本都会自动应用这一间距设置。
Q2: 调整段落间距后,发现部分图片或表格位置发生了变化,怎么办?
A2: 这可能是因为段落间距的调整影响了页面布局,你可以尝试固定图片或表格的位置,方法是选中它们后,在“图片工具”或“表格工具”的“格式”选项卡中,选择“位置”下的“文字环绕”选项,并设置为“嵌入型”以外的其他选项,如“四周型”、“紧密型”等,这样可以更好地控制它们随文本移动的行为。
以上内容就是解答有关word怎么调段落间距的详细内容了,我相信这篇文章可以为您解决一些疑惑,有任何问题欢迎留言反馈,谢谢阅读。
内容摘自:https://news.huochengrm.cn/cyzd/23783.html
