在处理文档时,我们经常会遇到需要将Word中图片另存为其他格式或位置的情况,无论是为了编辑、分享还是打印,掌握如何高效地操作这些图片都是非常必要的,下面,我们将详细介绍在Microsoft Word中如何把图片另存为不同格式或位置的方法,并提供一些实用的技巧和注意事项。
基本步骤
1、打开文档:打开包含你想要另存图片的Word文档。
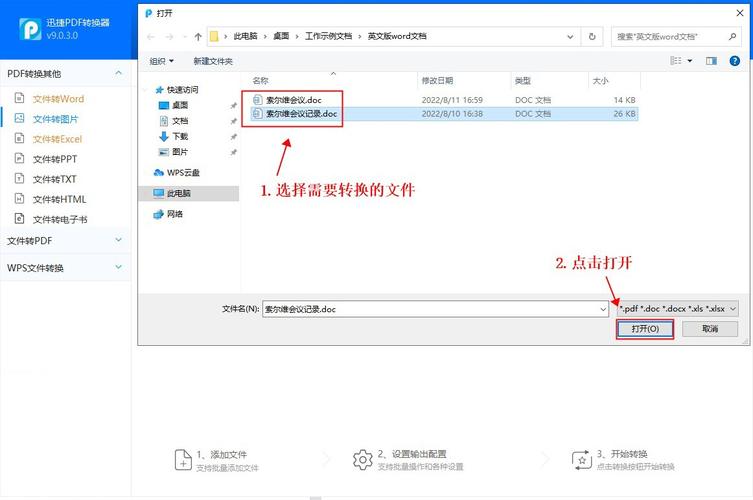
2、选择图片:点击你想要另存的图片,使其处于选中状态,你可以通过点击图片周围的边框来选择它。
3、访问图片工具:一旦图片被选中,Word顶部菜单栏会多出一个“图片工具”或“格式”选项卡(具体名称可能因Word版本而异),点击这个选项卡,进入图片编辑模式。
4、另存图片:
在“图片工具”或“格式”选项卡中,找到“另存为”或“导出”按钮(具体名称可能因Word版本而异),这个按钮通常位于“调整”、“图片样式”或“排列”等组中。
点击“另存为”或“导出”后,会弹出一个保存对话框,在这个对话框中,你可以选择保存的位置(如电脑硬盘、OneDrive或其他云存储服务),以及想要保存的文件格式(如JPEG、PNG、BMP等)。
选择好保存位置和文件格式后,点击“保存”按钮,图片就会被另存到你指定的位置。
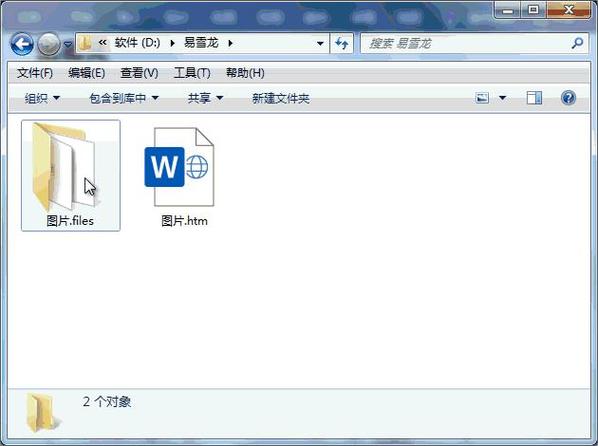
5、关闭对话框:保存完成后,关闭保存对话框和Word文档即可。
高级技巧
除了基本的另存步骤外,还有一些高级技巧可以帮助你更高效地处理Word中的图片:
批量另存:如果你需要一次性另存多张图片,可以在选择第一张图片后,按住Ctrl键(Windows)或Command键(Mac)继续选择其他图片,然后按照上述步骤进行另存操作。
更改图片格式:在另存对话框中,你可以选择不同的图片格式来满足不同的需求,JPEG适合网络分享,因为它具有较小的文件大小;而PNG则更适合需要保持清晰边界和透明度的图像。
调整图片质量:在保存为某些格式(如JPEG)时,你还可以调整图片的质量来平衡文件大小和图像质量,质量越高,文件越大;质量越低,文件越小但图像可能会失真。
使用快捷键:熟悉一些常用的快捷键可以大大提高你的工作效率,Ctrl+C(复制)、Ctrl+V(粘贴)、Ctrl+Z(撤销)等。
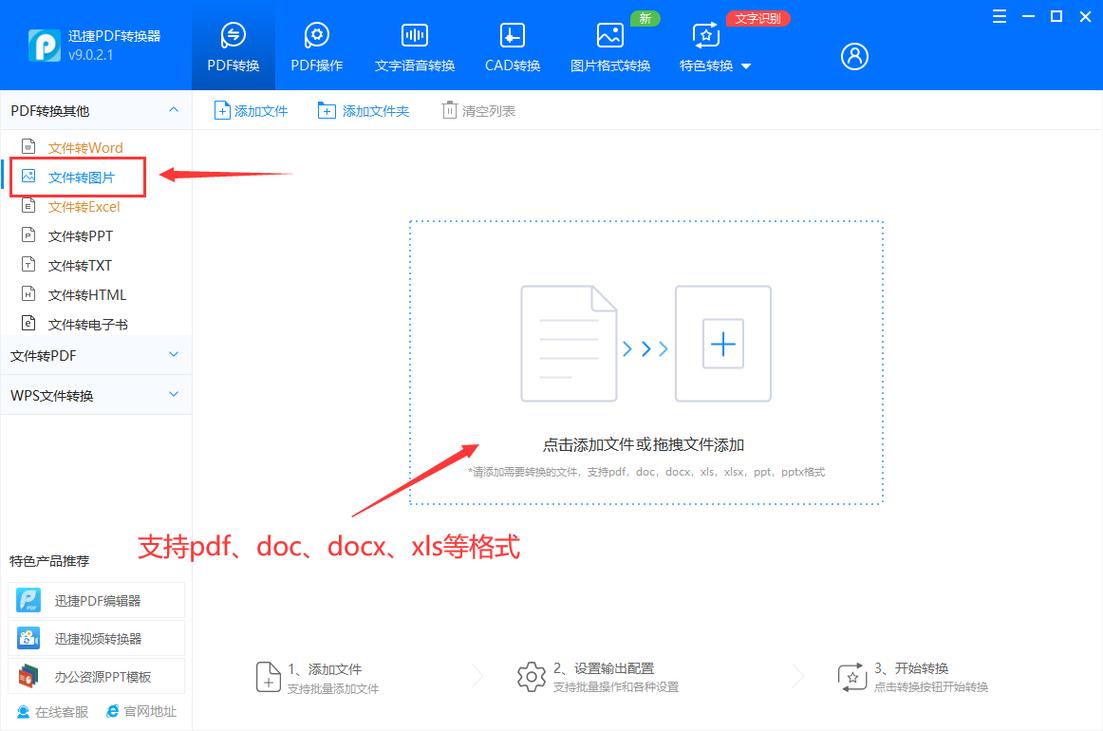
注意事项
确保你有权限保存到指定的位置,尤其是当你尝试保存到网络驱动器或云存储时。
另存图片时,请留意文件命名和保存路径,以免后续找不到文件。
如果你对图片进行了编辑(如裁剪、调整亮度等),确保在另存前应用了所有更改。
FAQs
Q1: 我无法在Word中找到“另存为”或“导出”按钮,这是怎么回事?
A1: 这可能是因为Word的版本较旧或者界面设置有所不同,在这种情况下,你可以尝试右键点击图片,选择“另存为图片”或类似的选项,如果仍然找不到相关选项,建议更新Word到最新版本以获得更好的用户体验和更多功能。
Q2: 另存的图片质量很差,我该如何提高?
A2: 如果你发现另存的图片质量不佳,可以尝试以下方法提高质量:
在另存对话框中选择更高的图片质量设置(如果可用)。
尝试以无损格式(如PNG)保存图片,这种格式可以保留更多的图像细节。
如果图片原本就是低分辨率或经过多次编辑导致质量下降,考虑使用专业的图像编辑软件进行处理后再另存。
小伙伴们,上文介绍word怎么把图片另存的内容,你了解清楚吗?希望对你有所帮助,任何问题可以给我留言,让我们下期再见吧。
内容摘自:https://news.huochengrm.cn/cyzd/23885.html
