在Microsoft Word 2010中创建目录是一个相对简单的过程,它有助于组织文档内容,使读者能够快速找到他们感兴趣的部分,以下是如何制作Word 2010目录的步骤:
步骤一:应用标题样式
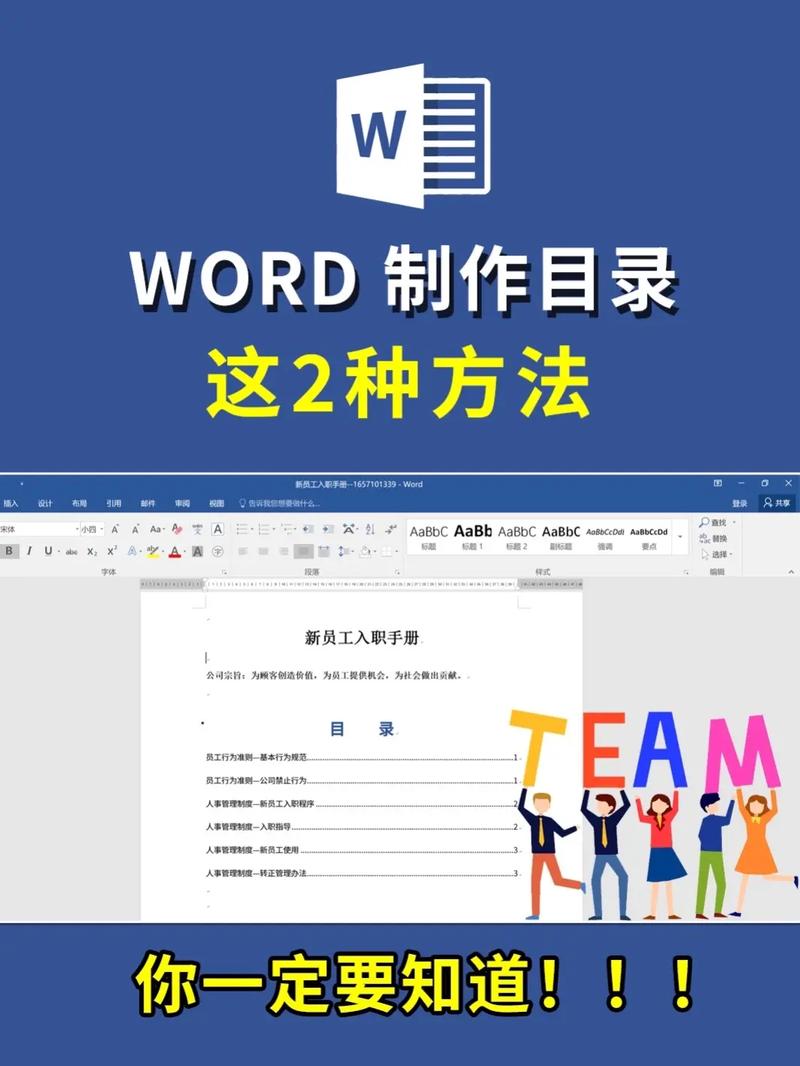
1、打开你的文档:启动Microsoft Word 2010并打开你想要添加目录的文档。
2、文本:浏览你的文档,找到你想要作为目录条目显示的文本(如章节标题)。
3、应用内置标题样式:转到“开始”标签页,在“样式”组中,你可以看到各种预设的标题样式(标题1”,“标题2”,等等),将相应的标题样式应用于你的章节标题,如果你的主章节标题是“第一章”,选择该文本并点击“标题1”样式,副标题或小节标题可以应用“标题2”或“标题3”样式,以此类推。
步骤二:插入目录
1、定位光标:将光标放置在你希望插入目录的位置,通常是在文档的开头部分。
2、转到引用标签:点击顶部菜单栏中的“引用”。
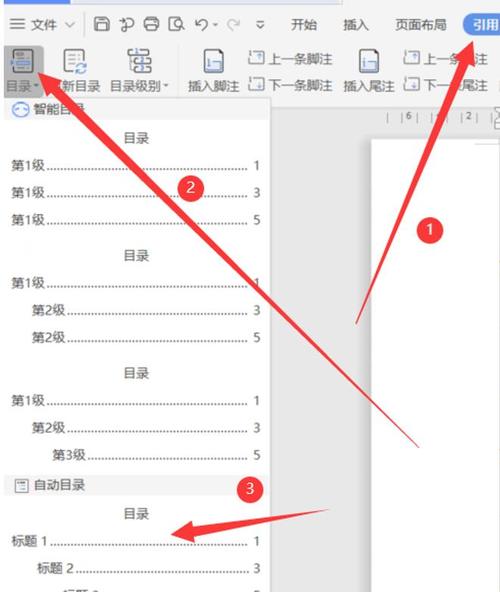
3、选择目录:在“目录”组中,点击“目录”按钮,会弹出一个下拉菜单,其中包含多种预设的目录格式。
4、选择一个格式:从下拉菜单中选择一个你喜欢的目录格式,Word会自动根据你之前应用的标题样式生成目录。
5、更新目录:当你对文档进行了更改,比如添加了新的章节或修改了现有的标题时,你可能需要更新目录以反映这些变化,只需点击目录,然后点击出现在其上方的“更新目录”按钮,选择“更新整个目录”并点击“确定”。
步骤三:自定义目录(可选)
如果你想进一步自定义目录的外观和内容,你可以使用“目录选项”进行设置:
1、打开目录选项:在“引用”标签页的“目录”组中,点击右下角的小箭头打开“目录选项”对话框。
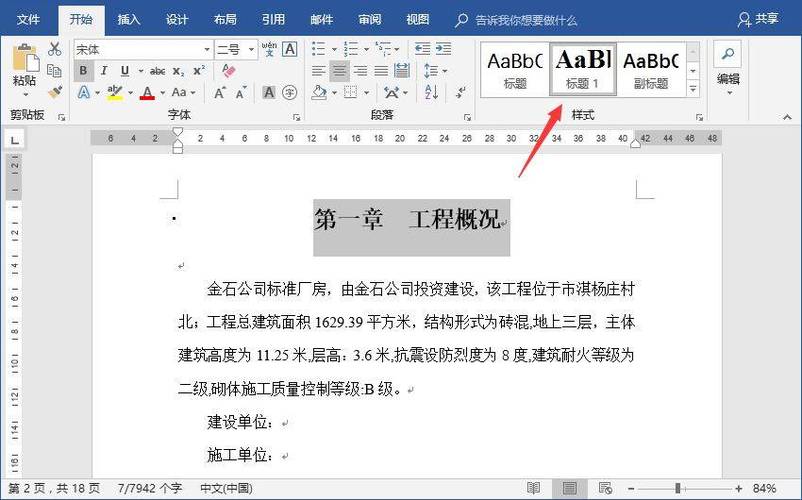
2、选择格式:你可以选择不同的目录格式和样式,包括显示级别、是否显示页码等。
3、应用更改:完成设置后,点击“确定”,Word会根据新的设置更新目录。
表格示例
| 步骤 | 操作 |
| 1 | 打开文档,选择要作为目录条目的文本 |
| 2 | 应用内置标题样式(如“标题1”、“标题2”) |
| 3 | 将光标放在插入目录的位置,转到“引用”标签页 |
| 4 | 在“目录”组中选择预设的目录格式 |
| 5 | 根据需要更新或自定义目录 |
相关问答FAQs
Q1: 如果我不想使用内置的标题样式,我该怎么做?
A1: 如果你不想使用内置的标题样式,你可以自定义文本的字体、大小和颜色来突出显示你的章节标题,为了能够自动生成目录,你需要确保这些自定义样式是基于Word的内置样式(如“正文”,“标题1”等)创建的,这样,当Word生成目录时,它仍然能够识别这些样式并将其用于目录生成。
Q2: 我的目录更新后出现了错误,比如页码不对或者标题遗漏,这是怎么回事?
A2: 这种情况通常是因为文档中的标题样式没有正确应用或者在更新目录后文档结构发生了变化,确保所有的章节标题都正确应用了标题样式,并且在更新目录之前没有删除或移动任何标题,如果问题仍然存在,尝试手动检查目录中的每个条目,确保它们与文档中的实际标题和页码相匹配,如果必要,可以删除当前的目录并重新插入一个新的目录。
小伙伴们,上文介绍word目录怎么做2010的内容,你了解清楚吗?希望对你有所帮助,任何问题可以给我留言,让我们下期再见吧。
内容摘自:https://news.huochengrm.cn/cyzd/23898.html
