在当今数字化时代,尽管电子文档的使用越来越普遍,但有时我们仍然需要将 Word 文档打印出来,无论是用于正式的文件提交、会议资料准备,还是个人记录的留存等,掌握正确的打印方法都至关重要。
一、打印前的基本设置
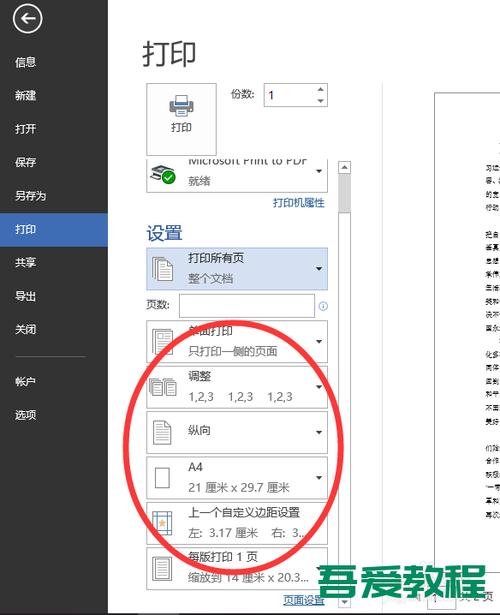
1、页面设置
纸张大小:在 Word 中,点击“布局”选项卡,在“纸张大小”下拉菜单中可以选择常见的纸张规格,如 A4、A3 等,如果需要自定义纸张大小,选择“更多纸张大小”,在弹出的对话框中输入宽度和高度值,制作一些特殊的宣传册页面时,可能会用到非标准尺寸的纸张,就需要进行这样的自定义设置。
页边距:合理的页边距能使文档看起来更美观,也便于装订,同样在“布局”选项卡中,点击“页边距”,有预设的普通、窄、适中等多种页边距选项,如果是要打印装订成册的文档,可能需要适当增大内侧的页边距,以防止文字被装订部分遮挡,比如一本论文集,采用较大的内侧页边距能保证每页内容完整呈现。
纸张方向:根据文档内容的需求选择横向或纵向,如表格较多的文档,为了能完整显示表格内容,通常选择横向;而一般的文本文档则多采用纵向排版,在“布局”选项卡中的“纸张方向”里可轻松切换。
2、字体与段落格式
字体:选择合适的字体和字号,确保打印后的文字清晰易读,对于正文,宋体、黑体等常用字体是不错的选择,字号一般以小四号或五号为宜,标题可以采用较大的字号和加粗、变色等格式来突出显示,一份商务报告的标题使用黑体三号字,正文为宋体小四号字,这样层次分明,便于阅读。

段落格式:设置合理的行距和缩进,行距一般在 1.5 倍行距到 2 倍行距之间较为合适,避免文字过于拥挤或稀疏,首行缩进两个字符可使段落开头更加整齐,在一些正式的公文写作中,严格按照这样的段落格式要求进行打印前的设置,能体现文档的规范性。
二、打印预览与调整
在完成上述基本设置后,不要急于直接打印,先进行打印预览,点击 Word 界面左上角的“文件”选项卡,选择“打印”,在右侧会出现打印预览窗口,在这里可以查看文档在实际纸张上的整体布局,包括文字位置、图片显示、页码顺序等,如果发现文字排版有误,比如某段文字超出了页面边界或者图片显示不清晰,及时返回调整页面设置或相应的文字、图片格式,若一张图片在预览中发现模糊不清,可能是分辨率过低或者图片格式不适合打印,此时可以更换高分辨率的图片或者调整图片的打印属性,如将其设置为高质量打印模式。
三、打印参数设置
1、打印机选择
当连接了多台打印机时,在“打印”对话框的“打印机”下拉菜单中选择要使用的打印机,注意区分是本地打印机还是网络打印机,以及打印机是否处于正常工作状态,如果选择错误,可能会导致文档无法正确打印或者打印到错误的设备上,比如在一个办公室环境中,有多台不同功能和型号的打印机,有的专门用于黑白打印,有的用于彩色打印,必须准确选择适合当前文档需求的打印机。
2、打印范围
全部:如果需要打印整个文档的所有页面,选择“全部”选项,这适用于完整的报告、书籍等内容的打印。
当前页面:当只想打印正在编辑或查看的某一特定页面时,选择“当前页面”,例如在修改文档过程中,突然需要打印某一页给同事查看某个局部的修改效果,就很方便。
页码范围:指定特定的页码区间进行打印,比如一份 100 页的文档,只想打印第 10 20 页的内容,就在“页码范围”框中输入“10 20”,这对于提取文档中的关键部分或者分批次打印非常有用。
3、副本份数
根据需求输入要打印的份数,如果是多份打印,还可以选择是否逐份打印,逐份打印是指打印机会先将一份完整的文档打印出来后再开始打印下一份,这样每份文档的顺序是完整的;而非逐份打印则是按照页面顺序依次打印所有份数的同一页,最后再组合成多份文档,准备会议资料时,逐份打印能保证每个参会人员拿到的都是完整的资料顺序;而批量处理一些简单的传单类文档时,非逐份打印可能效率更高。
4、其他参数
双面打印:为了节约纸张,可选择“双面打印”选项,但要注意有些打印机不支持自动双面打印功能,这时可能需要手动翻面再次打印另一面,在打印较厚的手册或论文时,双面打印能大大减少纸张用量。
缩放打印:如果文档页面大小与实际纸张不匹配,可以使用缩放功能,将原本 A3 大小的文档缩放到 A4 纸上打印,或者反之,不过缩放可能会导致文字或图片的清晰度有所变化,所以在使用时要根据实际需求权衡,比如打印一些大型海报草图时,可能需要将较小的文档页面放大到更大的纸张上进行打印查看效果。
四、常见问题及解决方法
1、为什么打印出来的文字模糊不清?
首先检查打印机墨盒或硒鼓是否墨水/碳粉不足或者已经过期,如果墨盒或硒鼓有问题,及时更换新的,确认纸张的质量是否符合打印机的要求,劣质纸张可能会导致文字晕染或模糊,检查打印机的打印分辨率设置是否过低,适当提高分辨率(如从 300dpi 提高到 600dpi)看是否能改善文字清晰度。
2、打印时出现卡纸现象怎么办?
立即停止打印任务,然后小心地打开打印机的纸盒和内部部件(如遵循打印机使用说明书操作),找到卡纸的位置并轻轻将其取出,注意不要强行拉扯纸张,以免损坏打印机内部的机械部件,检查纸张是否放置平整、对齐,重新放入纸张后再尝试打印,如果卡纸问题频繁出现,可能是纸张质量不佳、纸盒安装不当或者打印机内部有异物等原因,需要逐一排查解决,定期对打印机进行清洁和维护也能减少卡纸故障的发生概率。
以上就是关于“word怎么打印出来”的问题,朋友们可以点击主页了解更多内容,希望可以够帮助大家!
内容摘自:https://news.huochengrm.cn/cyzd/23943.html
