在Word文档中添加空白页是一个常见的需求,无论是为了分隔章节、插入图表还是留白供日后补充内容,下面将详细介绍几种在Word中添加空白页的方法,包括使用快捷键、通过“插入”选项卡以及利用分页符和分节符等技巧。
使用快捷键添加空白页
1. Windows系统
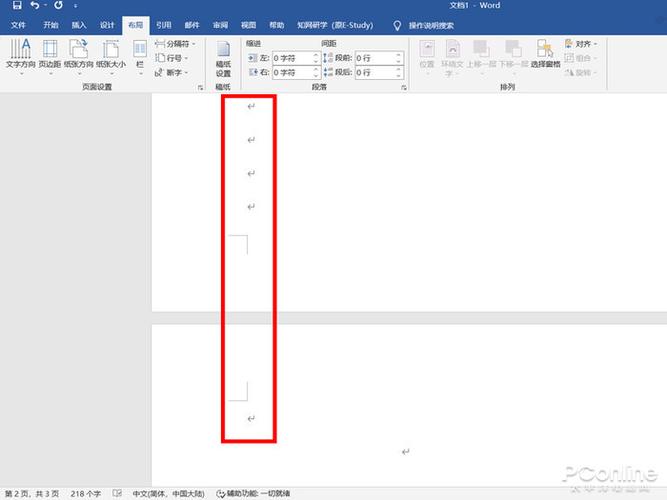
步骤:
将光标定位到希望插入空白页的位置。
同时按下Ctrl +Enter键。
效果:
光标所在位置会立即插入一个空白页,页面布局与当前文档保持一致。
2. Mac系统
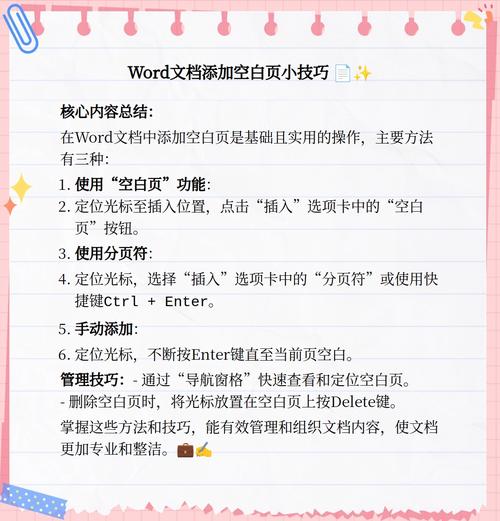
步骤:
将光标置于需要插入空白页的位置。
按下Option +Enter键。
效果:
同Windows系统,会在光标处插入一个格式统一的空白页。
通过“插入”选项卡添加空白页
1. 手动换行法(适用于简单空白页)
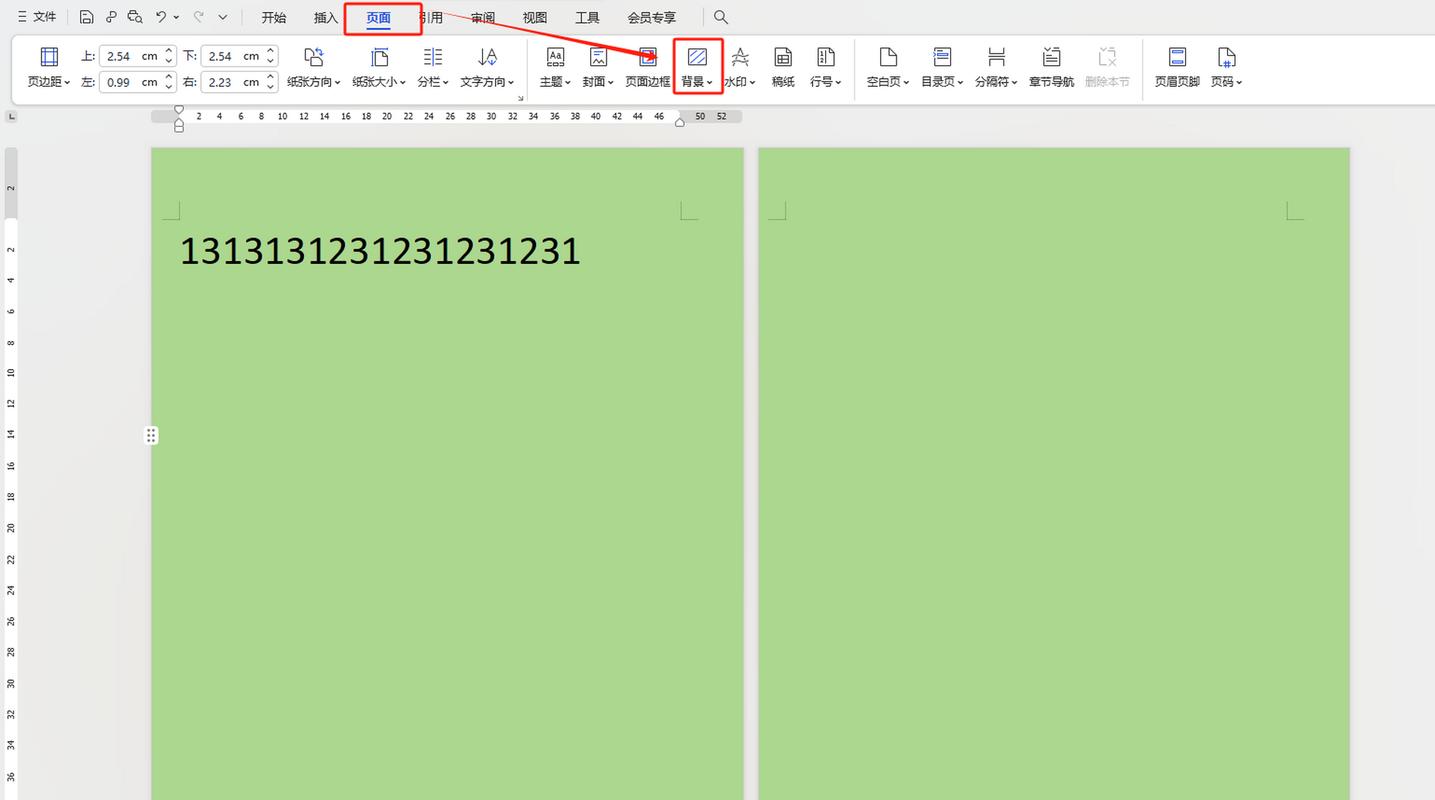
步骤:
导航至“插入”选项卡。
在“页面”组中点击“空白页”按钮(部分版本可能需先点击“分页”下拉菜单选择“空白页”)。
说明:
如果未直接看到“空白页”按钮,可通过“分页”下拉菜单选择“空白页”选项来插入。
2. 分页符与分节符结合法(适用于复杂布局)
步骤:
定位光标到插入点。
转到“布局”或“页面布局”选项卡(取决于Word版本)。
在“分隔符”区域,先插入一个“分页符”,再插入一个“分节符”(通常选择“下一页”类型)。
效果:
这种方法可以在保持文档结构的同时插入空白页,便于后续对页面进行独立编辑,如调整页边距、页眉页脚等。
使用表格或文本框创建自定义空白页
1. 表格法
步骤:
在需要添加空白页的位置插入一个单行单列的表格。
调整表格宽度为页面宽度,高度根据需要设置。
选中表格,右键选择“表格属性”,在“行”标签页中取消“允许跨页断行”,确保表格占据整页。
优点:
适合需要精确控制空白区域大小或添加特定背景的场景。
2. 文本框法
步骤:
插入一个覆盖整个页面的文本框(可通过绘制工具完成)。
将文本框的填充色和边框设为无,实现视觉上的空白效果。
注意:
文本框法更灵活,但可能在打印时不如直接插入的空白页稳定。
FAQs
Q1: 如果我想在Word文档的每一章之间都自动添加一个空白页,应该怎么做?
A1: 可以通过设置章节样式并利用样式中的自动功能来实现,首先定义好章节标题的样式,然后在该样式的格式设置中勾选“在段落前/后插入分页符”选项,这样,每当应用该章节样式时,Word会自动在章节前后插入空白页。
Q2: 我添加的空白页为什么在打印预览中看不到?
A2: 这可能是由于打印机设置或页面布局配置导致的,请检查打印预览的页面范围是否包括了所有页面,以及打印机的纸张大小和边距设置是否正确,确保文档中没有隐藏的文字或图形占据了空白页的空间,如果问题依旧,尝试重启Word或更新到最新版本,有时软件的小bug也会影响此类显示。
小伙伴们,上文介绍怎么添加word空白页的内容,你了解清楚吗?希望对你有所帮助,任何问题可以给我留言,让我们下期再见吧。
内容摘自:https://news.huochengrm.cn/cyzd/24040.html
