在Word文档编辑过程中,有时我们可能会不小心更改了页面设置、字体样式或其他格式,导致文档看起来与预期不符,为了快速恢复到Word的默认设置,以下是一些关键步骤和技巧:
恢复页面设置到默认值
如果你对文档的页面布局进行了调整(如边距、纸张大小、页眉和页脚等),可以通过以下步骤恢复默认设置:
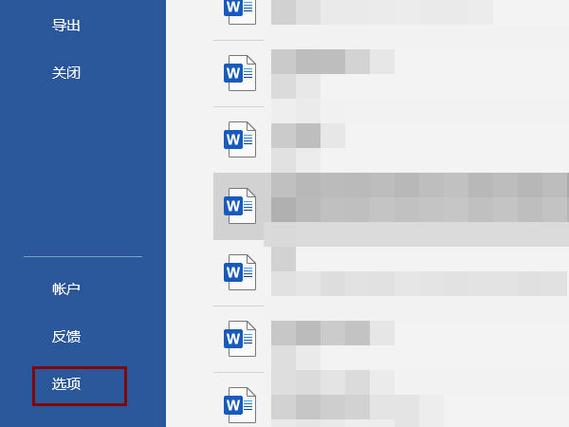
1、打开页面设置对话框:点击“布局”选项卡,然后选择“页面设置”对话框启动器(小箭头图标)。
2、恢复默认页面设置:
纸张大小:选择“标准纸”(如A4)作为纸张大小。
边距:选择“普通”或预设的边距设置,通常为上下左右各1英寸(2.54厘米)。
页眉和页脚:确保“首页不同”和“奇偶页不同”选项未勾选,以应用统一的页眉和页脚设置。
3、应用并保存:点击“确定”按钮应用更改,然后保存文档。
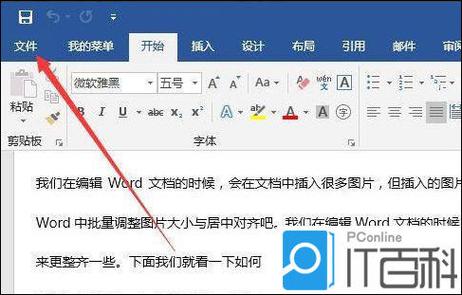
恢复字体和段落格式到默认值
如果你更改了文档中的字体样式、字号、颜色或段落间距,可以通过以下方法恢复默认格式:
1、清除直接格式:
选择你想要恢复默认格式的文本。
按下Ctrl+\(Windows)或Command+\(Mac)组合键,这将清除所选文本的所有直接格式,恢复到基于样式的默认格式。
2、使用样式集:
如果文档中有多个不同的格式设置,考虑使用Word的“样式集”功能来统一格式。
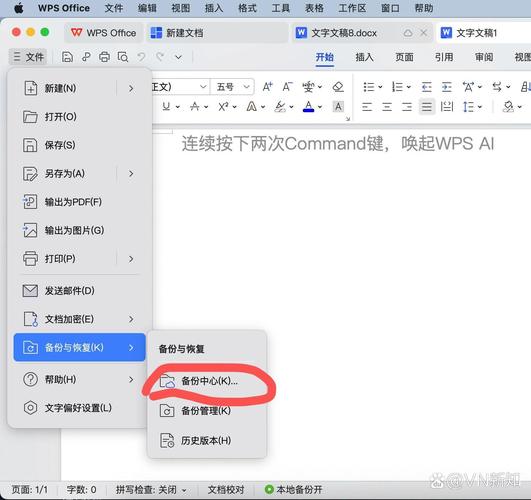
在“开始”选项卡中,找到“样式”组,选择“更改样式”下拉菜单中的“样式集”,选择一个适合你文档主题的样式集。
3、重置段落格式:
选择需要重置的段落。
在“开始”选项卡中,找到“段落”组,使用“段落间距”和“行距”工具来调整段落和行的间距,通常设置为“单倍行距”或“1.0”。
恢复其他常用设置到默认值
除了页面和格式设置外,你可能还需要恢复其他常用设置到默认状态:
1、撤销最近的操作:如果只是误操作了几步,可以点击“快速访问栏”上的“撤销”按钮(或按下Ctrl+Z/Command+Z)返回上一步操作。
2、恢复默认视图:如果更改了视图模式(如阅读模式、大纲模式等),可以点击“视图”选项卡,选择“页面视图”恢复到默认的编辑视图。
3、重置工具栏和菜单:如果自定义了工具栏或菜单,可以通过“文件”->“选项”->“自定义功能区”来重置Word选项,恢复到默认的工具栏和菜单布局。
FAQs
Q1: 如果我不小心关闭了Word文档而没有保存更改,如何恢复?
A1: 如果你在关闭Word文档前没有保存更改,可以尝试以下方法恢复未保存的文档:
1、重新打开Word。
2、在左侧导航栏中,查看是否有“最近使用的文档”列表,其中可能包含你未保存的文档。
3、如果没有找到,尝试检查Word的自动保存文件夹(通常位于C:\Users\你的用户名\AppData\Roaming\Microsoft\Word\)中是否有临时文件,这些文件可能以“~$”开头,后跟原始文件名。
Q2: 如何避免未来再次发生格式混乱的情况?
A2: 为了避免未来再次发生格式混乱的情况,建议采取以下措施:
1、在开始编辑前,先设置好文档的整体格式和样式,包括页面设置、字体样式、段落格式等。
2、使用Word的样式和模板功能来统一文档格式,减少手动调整的次数。
3、定期保存文档,并使用版本控制功能(如Git)来管理文档的不同版本。
4、在多人协作时,明确分工和沟通机制,避免不同人对同一文档进行不协调的修改。
以上就是关于“word怎么恢复默认”的问题,朋友们可以点击主页了解更多内容,希望可以够帮助大家!
内容摘自:https://news.huochengrm.cn/cyzd/24101.html
