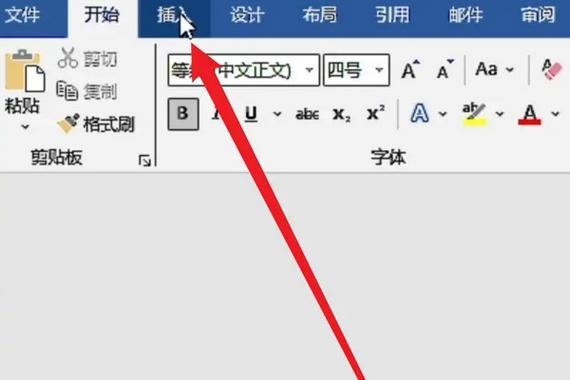在Word中添加横杠有多种方法,以下是一些常见且实用的方式:
1、键盘输入:按下键盘上的“-”(减号)键,就可以得到一个短横杠,如果需要长横杠,可以连续按几个减号,Word会自动将其转换为一个长横杠。

2、特殊符号插入:点击Word文档中的“插入”菜单,选择“符号”选项,弹出符号对话框,在“符号”标签页中找到“横杠”符号,通常显示为“—”,选中后点击“插入”按钮即可。
3、利用制表位:将光标放在需要插入横杠的位置,点击“布局”菜单,选择“制表位”命令,在弹出的对话框中设置制表位的位置,并选择对齐方式为“5”或“6”(这会创建一个点线对齐的制表位),然后点击“确定”,按下Tab键,Word会在制表位位置自动创建一个点线横杠。
4、使用WordArt:在“插入”菜单中选择“WordArt”,选择一个WordArt样式,输入文字内容,然后在“绘图工具”的“格式”菜单中选择“创建自定义形状”,使用“线条”工具绘制横杠,并将其与WordArt文字结合,制作出个性化的横杠效果。
5、绘制横杠:在“插入”菜单中选择“形状”,在“线条”部分选择“直线”或“自由曲线”,按住鼠标左键,在文档中拖动来绘制横杠,绘制完成后,可以通过“格式”标签下的“形状轮廓”和“形状填充”来调整横杠的样式和颜色。
以下是两个关于Word中横杠的常见问题及解答:
问题一:如何在Word中快速输入长横杠?
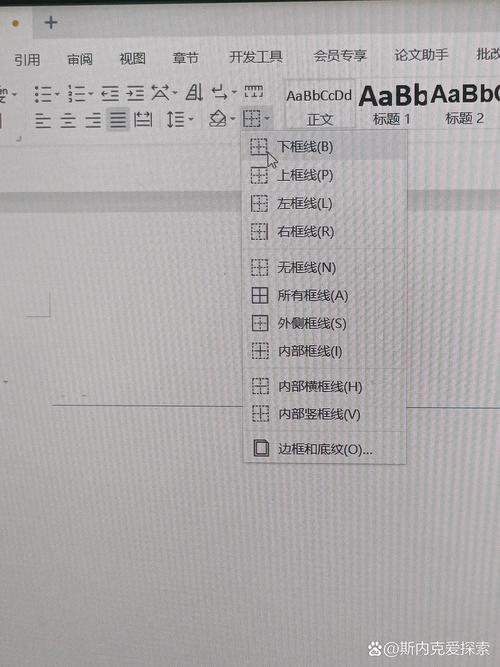
解答:除了上述提到的连续按减号键的方法外,还可以使用快捷键Shift + _(下划线键),可以插入一条单线横杠;Ctrl + Shift + _则可以插入一条更宽的横杠。
问题二:如何让横杠贯穿整个页面?
解答:在页面布局视图中,点击“页面布局”,选择“页面设置”,然后在“版式”选项卡中设置“页边距”,将“对称页边距”的值设置为负数,这样页面的左右两边就会出现横杠,也可以通过设置段落格式,为段落添加边框,选择“框”选项,然后在“框”设置中,选择“自定义”并设置边框为横杠,从而为整个段落添加横杠。
各位小伙伴们,我刚刚为大家分享了有关word怎么横杠的知识,希望对你们有所帮助。如果您还有其他相关问题需要解决,欢迎随时提出哦!