Word窗口怎么设置?
嘿,朋友们!你们有没有遇到过这样的情况:打开Word,准备大显身手写篇文章或者做个报告,结果被那一堆眼花缭乱的菜单和按钮搞得晕头转向?别担心,今天咱们就来聊聊怎么轻松搞定Word窗口的设置,让你的写作之旅变得顺畅又愉快,想象一下,一个清晰、整洁、符合你个人习惯的工作界面,是不是听起来就让人心动呢?
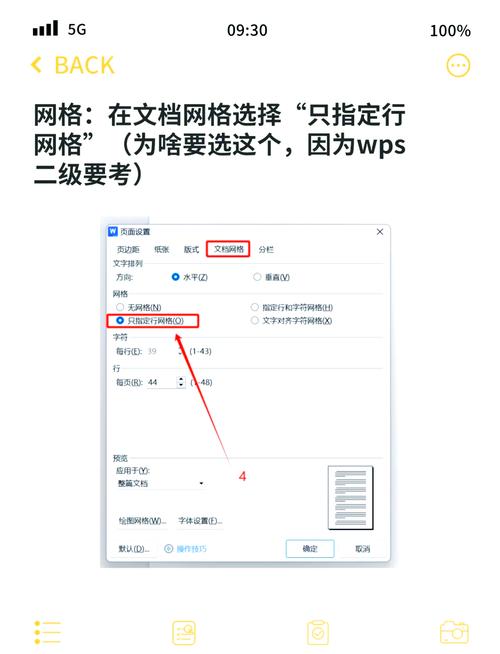
初识Word界面:别怕,咱们慢慢来
1. 快速访问工具栏
咱们得认识下Word的“门面”——快速访问工具栏,它就在Word窗口的最上方,像个贴心的小助手,把最常用的命令都放在了这里,比如保存、撤销、恢复这些,如果你觉得某个命令经常用到,不妨点击那个小小的下拉箭头,选择“其他命令”自定义一下,让操作更加顺手哦!
2. 标题栏与选项卡
接下来是标题栏,它会告诉你当前文档的名字和Word的版本信息,而下方那一溜儿彩色的小标签,就是功能区选项卡啦!从“文件”到“视图”,每个选项卡下面都藏着无数的宝藏功能,新手们别慌,咱们一步步探索,很快就能熟能生巧。
个性化设置:我的地盘我做主
1. 调整快速访问工具栏
刚才说了,快速访问工具栏可以自定义,你可以把“插入图表”、“更改样式”这些常用功能拖拽进来,这样下次需要的时候,一键就能搞定,多方便呀!记得,适合自己的才是最好的嘛!
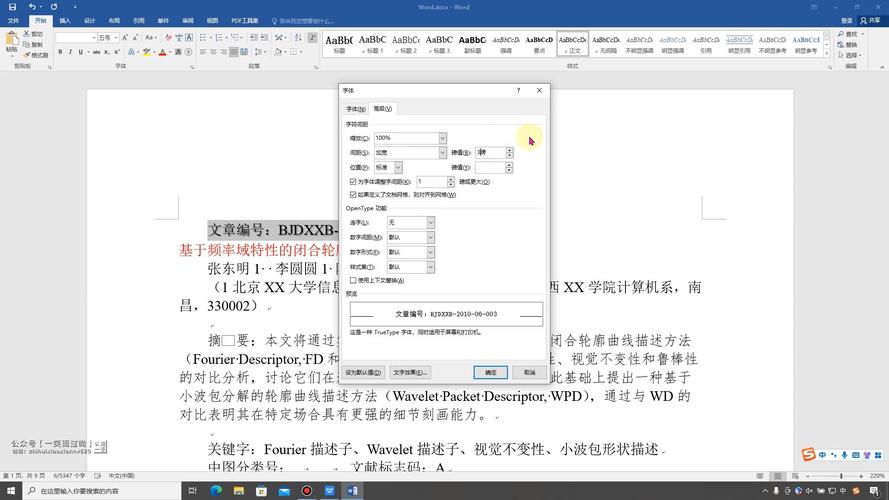
2. 自定义功能区
想要更深入的个性化?那就得试试自定义功能区了,右键点击那些彩色的选项卡,选择“自定义功能区”,你可以新增、删除或重命名选项卡,甚至可以把不常用的功能藏起来,只留下对你最有用的部分,是不是感觉Word瞬间变得清爽许多?
3. 主题与背景
Word还提供了多种主题和背景颜色供你选择,想要文艺风?试试“怀旧”主题;喜欢简约?“白色”背景了解一下,在“页面布局”或“设计”选项卡里,轻松切换主题和背景,让你的文档不仅内容吸引人,外观也要美美的!
实用小技巧:让Word更懂你
1. 显示/隐藏标尺、网格线
我们需要更精确地对齐文字或图片,这时候标尺和网格线就派上用场了,在“视图”选项卡里,可以轻松开启或关闭它们,记得,完成后别忘了再关掉,保持界面的整洁哦!
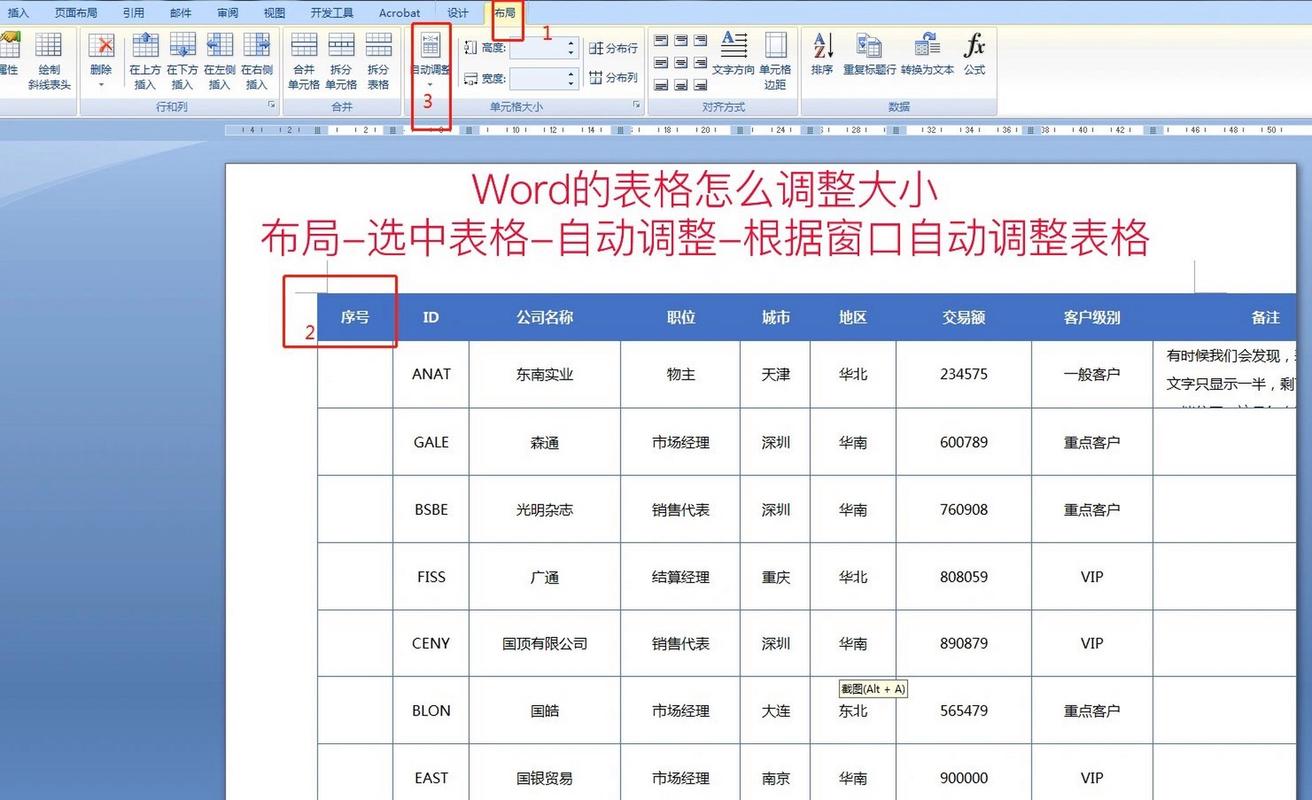
2. 实时预览
Word还有个超贴心的功能——实时预览,在调整字体、段落格式时,不用一次次点击应用,只需将鼠标悬停在选项上,就能看到效果,这就像是给Word装了个“试衣镜”,是不是很方便?
3. 快捷键的魔力
说到提升效率,怎能不提快捷键呢?比如Ctrl+C复制、Ctrl+V粘贴,这些想必大家都耳熟能详了,但你知道吗?Word还有很多隐藏的快捷键等你去发掘,比如Ctrl+Shift+F5可以直接跳转到上次编辑的位置,是不是超级实用?花点时间学习几个常用快捷键,绝对能让你事半功倍!
遇到问题怎么办?别急,有我在
刚开始玩转Word,难免会遇到一些小麻烦,怎么调整页边距?怎么插入页码?这些问题看似复杂,其实只要掌握了方法,都是小菜一碟,遇到问题时,别急着百度,先试着在Word自带的帮助中心找找答案,或者直接按下F1键,让Word自己给你解答,如果你愿意分享给我你的困惑,我也很乐意帮你一起解决哦!
Word,不只是文字处理那么简单
好啦,说了这么多,其实就是想告诉大家:Word不仅仅是一个文字处理软件那么简单,通过简单的设置和个性化调整,它能成为你创作路上的好伙伴,帮你更高效地完成工作,享受创作的乐趣,技术是死的,人是活的,别害怕尝试新事物,也别担心犯错,每一次小小的尝试和改变,都可能为你带来意想不到的惊喜,加油吧,未来的Word大师!
以上内容就是解答有关word窗口怎么设置的详细内容了,我相信这篇文章可以为您解决一些疑惑,有任何问题欢迎留言反馈,谢谢阅读。
内容摘自:https://news.huochengrm.cn/cyzd/24646.html
