Word的段前怎么设置
嘿,你是不是在用Word写东西的时候,觉得那些段落开头总是整整齐齐的,心里就痒痒的,想给它们来点不一样的装扮?没错,我说的就是“段前设置”那档子事儿!别担心,今天咱们就来一场说走就走的Word探险之旅,保证让你的文档变得既专业又不失个性,还能让新手小白们一听就懂,一学就会!
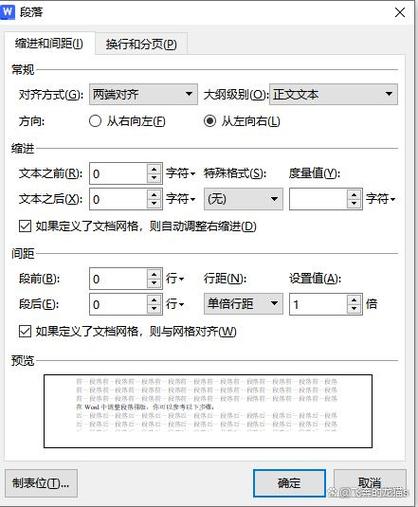
初识段前设置的小秘密
想象一下,你的Word文档就像是一块待雕琢的画布,而“段前设置”就是你手中的魔法棒,它能让你的文字不仅仅是简单的排列组合,而是拥有了呼吸和节奏,段前设置就是调整段落与前一个段落之间的距离,可以是空白、特定的行数,甚至是自动根据内容智能调整,这听起来是不是挺神奇的?掌握了它,你就能轻松驾驭文档的布局,让读者的眼睛跟着你的节奏走。
动手实践,乐趣无穷
1. 打开Word,咱们先热热身
打开Word,随便敲几行字,感受一下默认的段落间距,嗯,是不是有点平淡无奇?没关系,接下来咱们就要给它们来点变化了。
2. 选中文字,准备变身
用鼠标轻轻拖过你想调整的段落(记得是段落哦,不是一行两行的),这时候你会发现这些文字被温柔地选中了,就像穿上了一件高亮的衣服。
3. 找到“段落”小助手
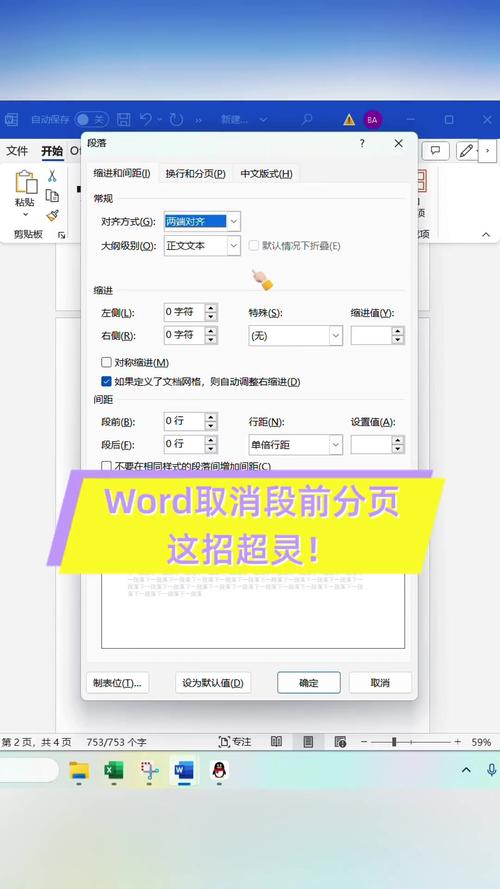
在顶部菜单栏里,有个不起眼的“开始”选项卡,点开它,再找到“段落”那一栏,这里藏着咱们今天的主角——段落设置按钮,点击那个小小的箭头,或者直接右键选择“段落”,都能打开一个神奇的对话框。
4. 段前设置大揭秘
在弹出的“段落”对话框里,你会看到“缩进和间距”这个标签页,这里就是我们施展魔法的地方了,找到“段前”那一栏,你可以输入具体的数值(比如0.5行、1行等),也可以选择“自动”让Word帮你决定最合适的距离,试试看,是不是感觉文字之间突然有了呼吸的空间?
5. 预览效果,满意为止
每次调整后,别忘了看看实际效果哦,如果觉得还不够完美,就继续微调,直到你满意为止,这个过程就像是给文字做造型,既有趣又充满成就感。
进阶技巧,让文档更出彩
1. 一键套用,效率倍增
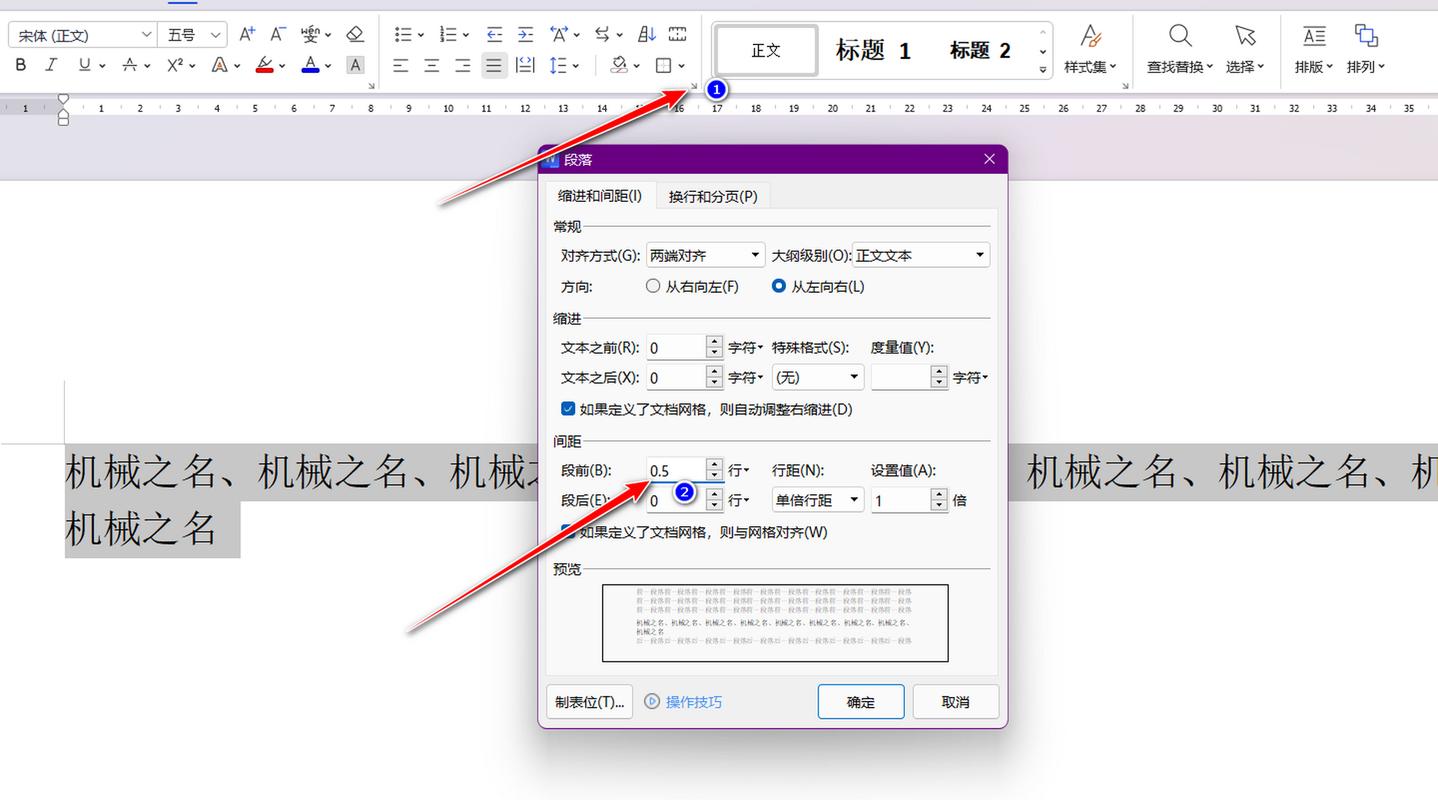
如果你有多个段落需要同样的设置,别傻乎乎地一个一个去调,选中第一个调整好的段落,然后点击“格式刷”(那个像小刷子的图标),再刷过其他需要同样设置的段落,嗖的一下,就全搞定了!
2. 样式模板,懒人神器
如果你经常需要用到某种特定的段前设置(比如报告、论文等),不妨创建一个自定义样式,在“开始”选项卡的“样式”区域,点击那个小箭头展开样式列表,选择“创建新样式”,你可以详细设定包括段前在内的所有格式,以后只要一键应用,就能瞬间拥有统一的专业风格。
3. 多级列表,条理清晰
我们的文字需要分层次展示,这时候“多级列表”功能就派上用场了,在“开始”选项卡中找到“多级列表”按钮,选择你喜欢的样式,然后通过Tab键或箭头按钮调整级别,这样,你的文档不仅美观,还更加易读。
实战演练,巩固成果
咱们来个小挑战吧!试着用今天学到的知识,给自己写一篇短文或者报告,特别注意运用段前设置来优化布局,完成后,不妨发给朋友看看,听听他们的反馈,相信你会收获满满的成就感!
个人观点:细节决定成败
在我看来,Word里的段前设置虽然看似微不足道,但它其实是提升文档质量的关键之一,一个好的文档,不仅要内容充实、逻辑清晰,更要在视觉上给人舒适的阅读体验,通过合理运用段前设置,我们可以引导读者的视线流动,突出重点信息,让整个文档更加生动有趣,所以啊,千万别小看了这个小小的设置按钮,它可是你通往Word高手之路的重要一步呢!
好了,今天的Word探险之旅就到这里啦!希望这篇文章能像一盏明灯,照亮你Word学习的路途,实践是最好的老师,多动手尝试,你一定会成为Word界的大师!下次再见咯,咱们继续探索更多有趣的Word技巧!
小伙伴们,上文介绍word的段前怎么设置的内容,你了解清楚吗?希望对你有所帮助,任何问题可以给我留言,让我们下期再见吧。
内容摘自:https://news.huochengrm.cn/cyzd/24869.html
