Word怎么填空的横线?
嘿,朋友们!你们有没有遇到过这样的小尴尬:打开Word文档,准备大展身手写点啥,结果发现需要填个空,却不知道该怎么操作那根小小的横线?别急,今儿咱们就来聊聊这个看似简单,实则藏着不少门道的话题——Word里到底怎么轻松搞定填空的横线呢?
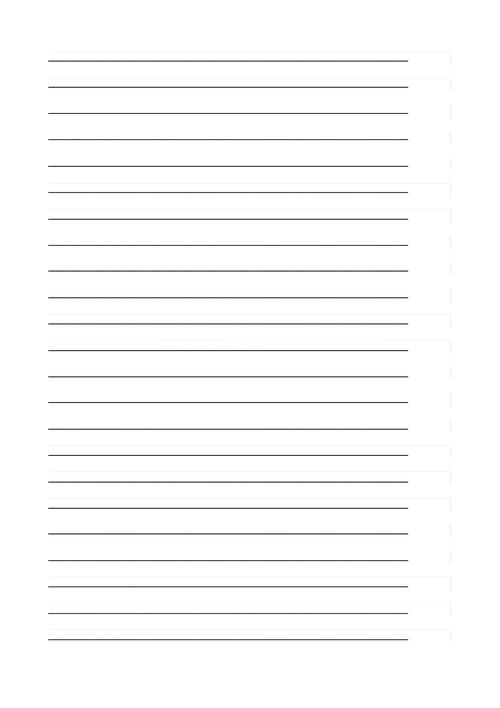
初识Word的“小秘密”
先说说我自己吧,刚开始用Word那会儿,也是一头雾水,记得第一次做试卷模板的时候,我愣是对着屏幕发了半小时呆,心里嘀咕:“这Word咋就这么不听话呢?”后来才发现,原来不是Word难,是咱还没摸到它的“脾气”,所以啊,新手小白们,别怕,咱们一步步来,保证让你也能成为Word小达人。
基础版:下划线的简单玩法
要说最直接的方法,那就是下划线了,选中你要填空的文字,然后点击工具栏上的“U”按钮(对,就是那个长得像字母U的家伙),瞬间,文字下面就出现了一条整齐的横线,是不是很简单?但别忘了,咱们追求的是美观和实用并重,所以还得稍微调整一下,你可以右键点击这段下划线文字,选择“字体”,在弹出的对话框里调整下划线的颜色、粗细,甚至还能设置成双线下划线,让文档看起来更专业。
小贴士: 试试用不同颜色的下划线来区分不同类型的填空题,比如红色代表必填,蓝色代表选填,这样一来,是不是一目了然了呢?
进阶版:利用表格巧布局
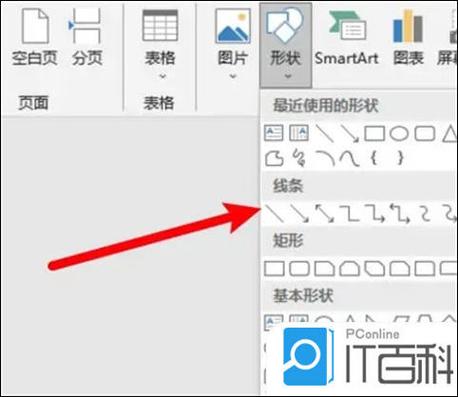
如果你想要更灵活的排版,不妨试试用表格来实现,没错,就是那个平时用来做数据整理的表格,插入一个一行多列的表格,然后把中间的几列边框设置为无,只保留你需要填空的部分有下边框,这样,你就有了一个既整齐又美观的填空区域,表格的好处在于你可以随意调整列宽,甚至合并单元格,满足各种复杂的排版需求。
案例分享: 我之前帮朋友做过一份问卷调查,里面有很多开放式问题需要留白给受访者填写,用表格做的填空区,不仅看起来清爽,还方便后期统计和分析数据,真是一举两得。
高阶版:文本框与形状结合
想要玩点高级的?那就试试文本框和形状的结合吧,先插入一个文本框,输入你的提示文字,请在此填写您的名字:”,再插入一个细长的矩形形状,覆盖在文本框下方,作为真正的填空线,你可以自由调整形状的长度、颜色,甚至可以添加一些阴影效果,让填空线更加立体。
个人见解: 我觉得这种方法最适合制作个性化的文档,比如邀请函、证书之类的,它既能体现你的创意,又能让文档显得与众不同。
实战演练:综合运用所学

光说不练可不行,咱们来个小练习吧,假设你要制作一份简历,其中有一个部分是让应聘者填写联系方式,你可以先用表格布局好姓名、电话、邮箱等栏目的位置,然后用下划线或者文本框+形状的方式为每个栏目添加合适的填空线,别忘了调整字体、颜色,让整个页面看起来和谐统一。
小提醒: 在设计填空线的时候,记得考虑打印效果哦,有些颜色或者效果可能在屏幕上看起来很酷炫,但打印出来就不一定理想了,最好先用打印机测试一下,确保万无一失。
Word里的无限可能
好了,说了这么多,其实Word里的功能远不止这些,它就像是一个宝藏箱,等着我们去发掘和探索,每一次尝试都是一次进步的机会,别害怕犯错,因为正是那些小错误,让我们学会了更多的技巧和方法,下次当你再看到那条小小的填空横线时,希望你能自信满满地说:“嘿,这对我来说不过是小菜一碟!”加油吧,未来的Word大师们!
以上内容就是解答有关word怎么填空的横线的详细内容了,我相信这篇文章可以为您解决一些疑惑,有任何问题欢迎留言反馈,谢谢阅读。
内容摘自:https://news.huochengrm.cn/cyzd/25126.html
