Word 2013怎么生成目录
嘿,小伙伴们!你们有没有遇到过这样的情况:辛辛苦苦写了一篇超长的文章,结果想要找个章节或者特定内容的时候,得一页一页地翻,简直让人抓狂!别急,今天咱们就来聊聊怎么用Word 2013这个神器,轻松搞定目录生成,让你的文档瞬间变得高大上!
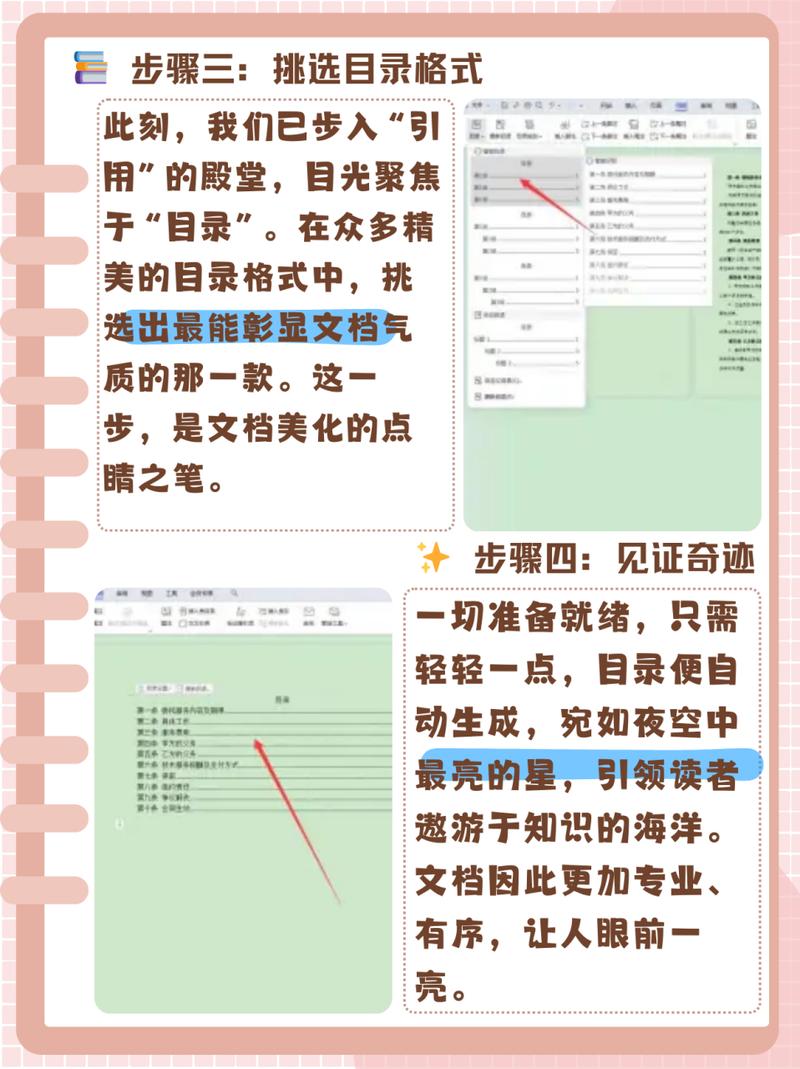
一、为啥要学生成目录?
想象一下,你拿着一本没有目录的书,是不是感觉像无头苍蝇一样?目录就像是书的地图,告诉你哪里是啥,怎么快速找到你想要的,在Word里也是这么个理儿,特别是当你的文档超过几页的时候,有个目录,那真是谁看谁知道啊!
二、Word 2013生成目录,难不难?
说实话,一点都不难!Word 2013设计得挺人性化的,几步操作就能搞定,但别急,咱们一步步来,确保每个小白都能跟上节奏。
三、准备工作要做好
在开始之前,你得先确保你的文档里用了标题样式(标题1”、“标题2”这些),啥?你不知道咋设置?没关系,咱们接着往下看。
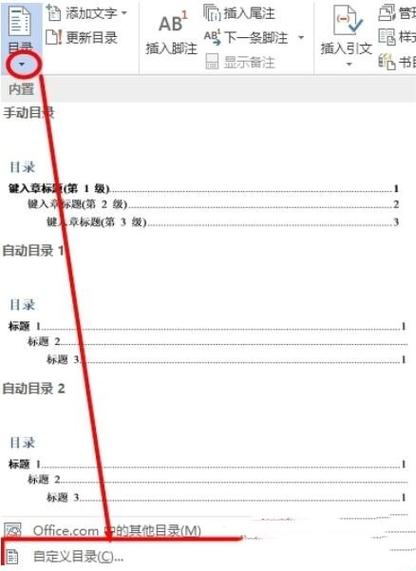
穿上“样式”的外衣
打开你的Word文档,找到那些你想要设为标题的文字,比如章节名、小节名啥的,然后呢,去菜单栏里找“开始”选项卡,点那个小刷子一样的图标(样式”),里面有“标题1”、“标题2”……随便选一个合适的,往你的文字上一扔,嘿,标题就穿上新衣啦!记得哦,每一级的标题要用对应的样式,这样电脑才能分清楚哪个是哪个级别的。
五、让Word自动识别标题
Word可能不会那么聪明,你得帮它一把,选中你刚设置好的标题,右键一点,选“更新域”,再选“更新整个目录”,这一步很关键,相当于告诉Word:“嘿,这些是我家的宝贝标题,你可记好了!”
六、一键生成目录
最激动人心的时刻到了!把光标放到你想放目录的地方(通常是文章开头),然后去“引用”选项卡那里,找到“目录”按钮,点一下,哇塞,各种风格的目录模板任你挑!挑一个你喜欢的,点确定,嗖的一下,目录就出现在你的文档里了!
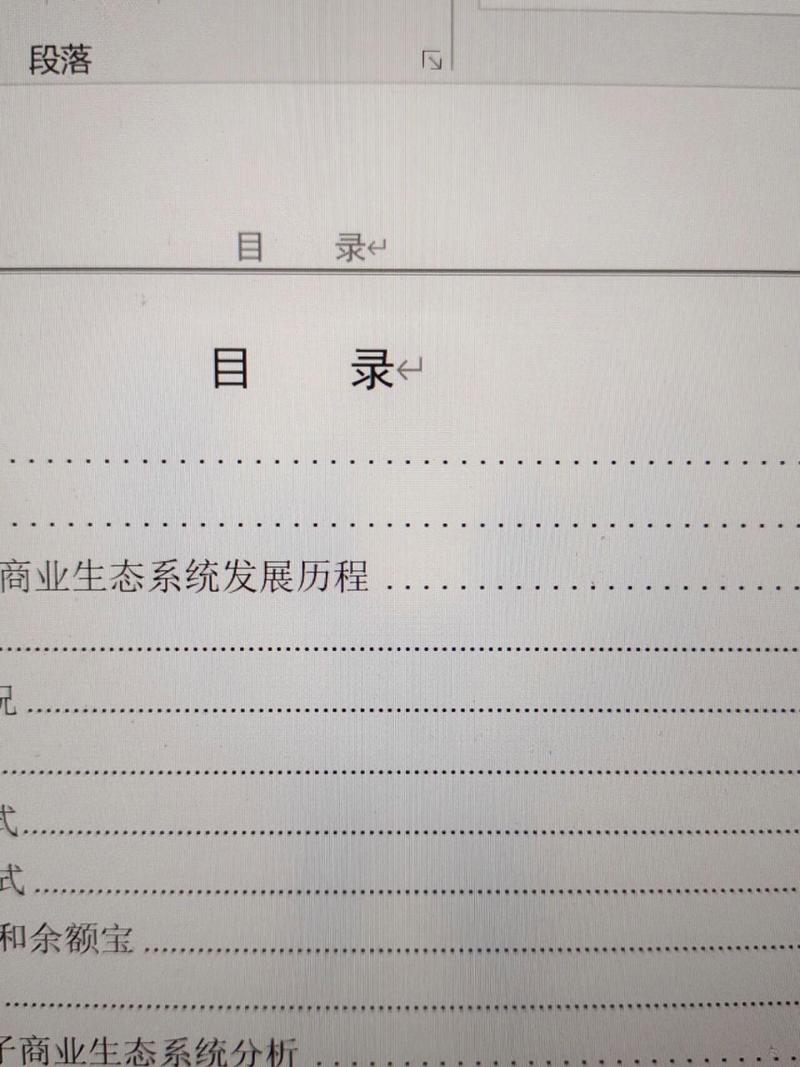
七、调整目录,让它更完美
如果你觉得默认的目录格式不够酷,还可以自己调哦,还是那个“目录”按钮旁边,有个“插入目录”的选项,点进去,可以改字体、字号、缩进啥的,想怎么来就怎么来,调好后别忘了保存哦,不然辛苦做的调整可就没了。
八、维护目录,保持最新
以后要是你改了文档内容,比如加了页、删了页或者改了标题,记得要更新目录哈,还是那个“更新域”,点一下“更新整个目录”,Word就会帮你把最新的信息同步到目录里。
九、小贴士时间
1、多级列表也OK:如果你不想用标题样式,用多级列表也能做目录,不过步骤稍微复杂点,这里就不展开讲了。
2、手动编页码:如果你想在目录里加页码,可以在生成目录前,先在每个标题后面手动敲上页码,然后再生成目录。
3、备份是个好习惯:操作前记得备份文档,万一有啥闪失,还有后悔药可以吃不是?
十、实战演练
咱们来个小例子吧,假设你有一份关于“如何养宠物狗”的文档,里面分了好几个章节,选择狗狗品种”、“日常喂养”、“训练技巧”等等,按照上面的步骤,先给每个章节标题设置好样式,然后一键生成目录,哇,瞬间感觉文档专业了不少,是不是?
十一、最后的话
其实啊,Word 2013还有很多好玩的功能等着你去发掘,生成目录只是冰山一角,多试试其他功能,你会发现,原来办公也可以这么有趣!好啦,今天的分享就到这里啦,希望对你有帮助哦!下次再见啦~
以上就是关于“word 2013怎么生成目录”的问题,朋友们可以点击主页了解更多内容,希望可以够帮助大家!
内容摘自:https://news.huochengrm.cn/cyzd/25196.html
