Word符号箭头怎么打出来?
嘿,你是不是也遇到过这样的尴尬:在Word文档里,想打个箭头符号,却怎么也找不到?别急,今天我就来给你支几招,让你轻松搞定Word里的箭头符号!
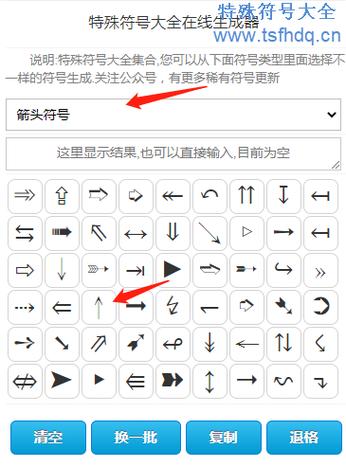
一、为啥要学打箭头符号?
先来说说,为啥我们要学这个看似不起眼的小技能吧,其实啊,箭头符号在文档编辑中可是个“大忙人”!它能帮你清晰地指示方向、流程,或者强调某个重点,想象一下,如果你在做项目报告或者写论文,用上几个箭头,那效果绝对比干巴巴的文字强多了!
二、Word里自带的箭头符号怎么找?
好了,言归正传,我们来聊聊Word里自带的箭头符号怎么找,其实啊,Word已经给我们准备好了各种箭头符号,只是你可能没发现而已。
1、插入符号对话框:打开Word文档,点击“插入”选项卡,再找到“符号”按钮,点击它旁边的下拉箭头,选择“其他符号”,在弹出的对话框里,把字体切换到“Wingdings”或者“Webdings”,然后你就能看到一堆箭头符号啦!是不是很简单?
2、快捷键法:如果你觉得上面的方法还是有点麻烦,那我再教你一个更简单的——快捷键法!按住Alt键,然后用小键盘输入数字34(注意是小键盘哦),松开Alt键,一个向左的箭头就出现啦!同理,输入26是向上的箭头,24是向下的箭头,25是向右的箭头,是不是超级方便?
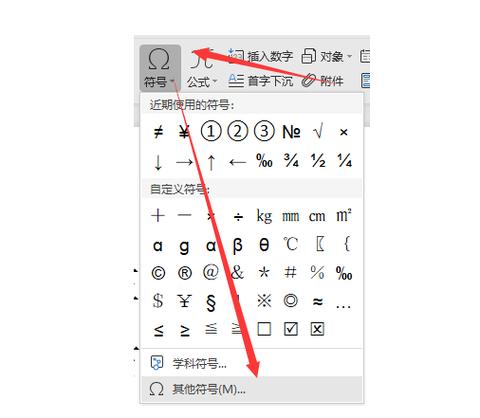
三、自定义箭头符号怎么做?
当然啦,如果你觉得Word自带的箭头符号还不够酷,那我们还可以自己动手做一个!
使用形状工具绘制箭头:在“插入”选项卡中找到“形状”按钮,点击它,然后选择“箭头”或者“线条”中的箭头形状,你就可以在文档中拖动鼠标,画出自己想要的箭头了,还可以通过调整形状的填充颜色、轮廓颜色和大小等属性,让箭头看起来更加个性化。
四、箭头符号还能这么玩!
除了上面那些常规的用法,箭头符号还有很多有趣的玩法哦!
流程图制作:你可以用箭头把各个步骤连接起来,做成一个清晰的流程图,这样不仅美观大方,还能让别人一眼就看懂你的意思。
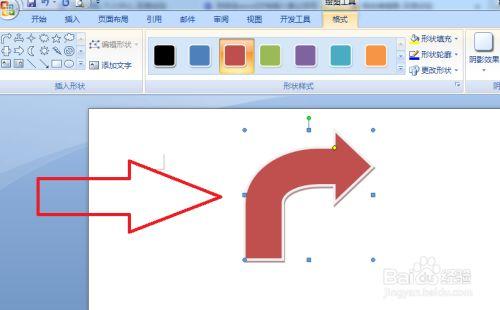
创意排版:在文章标题或者段落开头加上一个箭头符号,可以增加文章的趣味性和可读性。“➡️ 今天我要给大家分享一个超实用的技巧!”
表情包制作:对!你没听错!箭头符号还可以用来做表情包呢!比如用两个向右的箭头拼成一个心形,是不是很有创意?
五、遇到问题怎么办?
当然啦,在学习的过程中难免会遇到一些问题,比如插入的箭头符号显示不出来、快捷键不好用等等,别担心,这些问题都有解决的办法!
检查字体设置:如果插入的箭头符号显示不出来,可能是因为字体设置不对,试试把字体切换回系统默认的字体看看能不能解决问题。
多练习:快捷键这种东西啊,就是越练越熟!刚开始可能觉得不太顺手,但多练习几次就好了。
寻求帮助:如果以上方法都不行的话那就只能寻求专业的帮助咯!可以在网上搜索相关的教程或者问问身边懂电脑的朋友。
好啦好啦,说了这么多关于Word里箭头符号的事儿希望对你有所帮助哦!记得常练习哦这样才能越来越熟练呢!加油呀你一定能行的!
以上内容就是解答有关word符号箭头怎么打出来的详细内容了,我相信这篇文章可以为您解决一些疑惑,有任何问题欢迎留言反馈,谢谢阅读。
内容摘自:https://news.huochengrm.cn/cyzd/25362.html
