在word中怎么组合
嘿,朋友们!是不是有时候看着Word文档里的内容,心里想:“这玩意儿咋就不能自动合并到一块儿呢?”别急,今儿个咱们就来聊聊如何在Word里玩转“组合”的魔法,不管你是刚入门的小白,还是想提升效率的老手,这篇干货满满的指南绝对能帮到你!
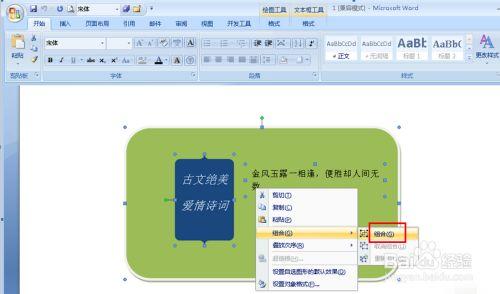
组合文本:让文字排排坐,分果果
想象一下,你正在写一篇报告,需要把几段话合并成一个段落,或者想把不同部分的文字整理到一起,这时候,Word的组合功能就派上用场了。
步骤来啦:
1、打开你的Word文档,找到你想合并的文本。
2、用鼠标拖拽选中这些文字,就像你在超市挑选商品一样。
3、点击工具栏上的“开始”选项卡,找到“段落”组里的“合并段落”按钮(它看起来像两个箭头指向中间)。
4、瞧!选中的段落就被合并成一个了,是不是很简单?
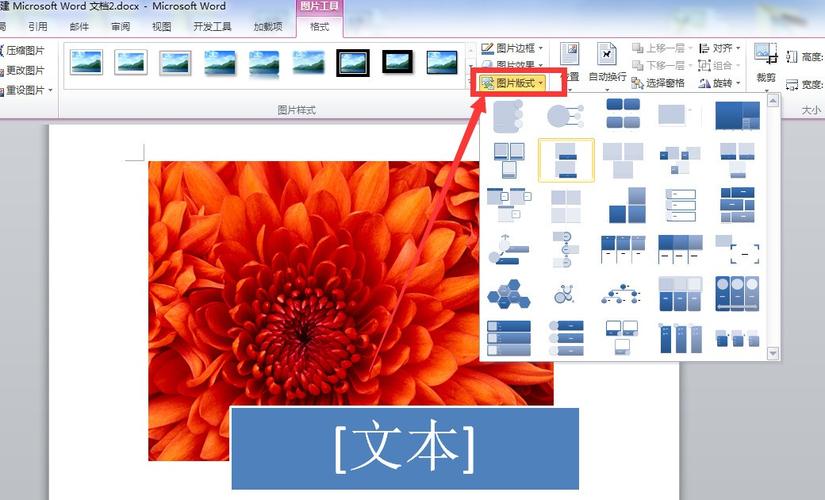
小贴士:如果你想更精细地控制合并后的格式,比如调整段落间距、字体等,可以在合并前先设置好格式哦!
组合图形:让图片和形状手拉手
除了文字,Word里还能组合图形呢!比如你把几张图片放在一起,想让他们成为一个整体,方便移动或调整大小。
操作方法:
1、插入你需要的图片或形状,调整好它们的位置和大小。
2、按住Ctrl键(Windows)或Command键(Mac),然后用鼠标点击你想要组合的对象。
3、右键点击其中任何一个对象,选择“组合”->“组合”。
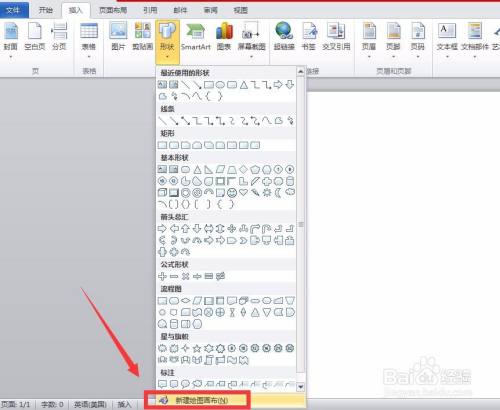
注意:组合后的对象将作为一个整体进行操作,如果你需要修改其中的某个元素,记得先取消组合哦!
组合表格:让数据井井有条
处理表格时,你可能希望将多个单元格的内容合并到一个单元格中,这样看起来更清晰、更专业。
试试这样做:
1、选中你要合并的单元格区域。
2、右键点击选中的区域,选择“合并单元格”。
3、输入你想要显示的内容,然后按回车键确认。
小窍门:合并表格时,别忘了检查数据的对齐方式和格式,确保一切都井井有条!
你会发现文档中的标题、列表或者图片在页面底部被截断了,到了下一页又重新开始,这时候,你可以使用“跨页组合”功能,让它们紧紧相连。
怎么做呢?
1、选中你想要跨页组合的内容。
2、点击“页面布局”选项卡。
3、在“页面设置”组中,找到“分隔符”按钮,选择“下一页”(对于英文文档则是“Page Break”)。
4、这样,选中的内容就会自动移动到下一页的顶部,与上一页紧密相连啦!
温馨提醒:跨页组合虽然方便,但也别滥用哦!保持文档的可读性和整洁性同样重要。
快捷键大法好:让操作更流畅
说到这儿,我得分享几个超实用的快捷键给你,记住它们,能让你的Word之旅更加顺畅哦!
Ctrl+Shift+F5:快速跳转到文档中的错误位置(比如拼写错误)。
Alt+Shift+Left Arrow:向左扩展选定范围。
Alt+Shift+Right Arrow:向右扩展选定范围。
Ctrl+D:快速复制格式。
Ctrl+Shift+>:增大字号。
Ctrl+Shift+<:减小字号。
实战演练:综合应用,打造完美文档
光说不练假把式,咱们来个小练习吧!假设你要制作一份项目计划书,里面包含标题、文本、图片和表格,试着用我们刚才学的知识,把它们组合成一份既美观又专业的文档吧!
1、先规划好文档的结构,比如标题放哪里,图片插哪里。
2、用“组合文本”功能整理好各个部分的文字内容。
3、插入图片和形状,用“组合图形”功能把它们固定在一起。
4、如果需要的话,用“组合表格”功能整理好数据。
5、检查一遍文档,用“跨页组合”功能确保内容不会“分家”。
好啦,朋友们!今天我们一起探索了Word中的各种组合技巧,从文本到图形,再到表格和跨页内容,其实啊,Word就像一个万能的工具箱,只要你愿意花点时间去摸索,就能发现它的无限可能,希望这篇文章能帮到你,让你的Word之旅更加精彩!下次再见啦~内容摘自:https://news.huochengrm.cn/cyzd/25700.html

