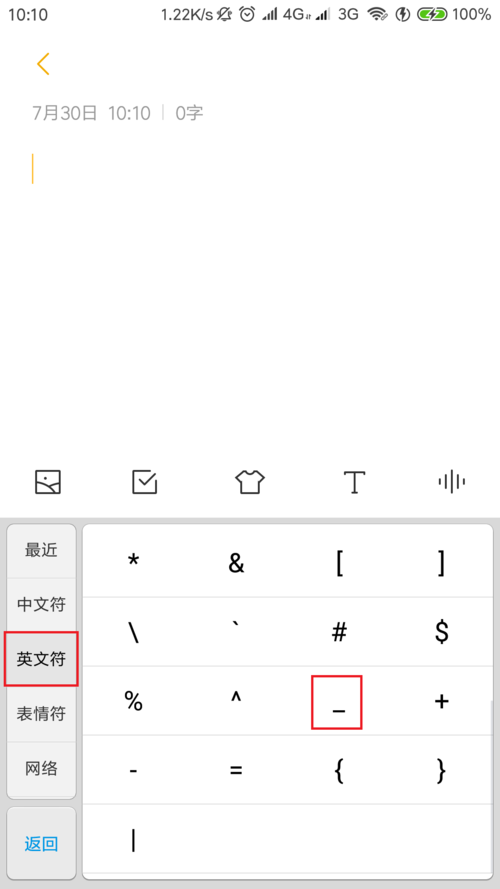Word下划线怎么打出来的
嘿,小伙伴们!你们有没有在用Word打字的时候,突然想给某个词或者句子来个下划线,却不知道怎么操作?别急,今儿我就来给你们揭秘这个小技巧,保证让你的文档瞬间提升颜值,还能显得你特别专业哦!
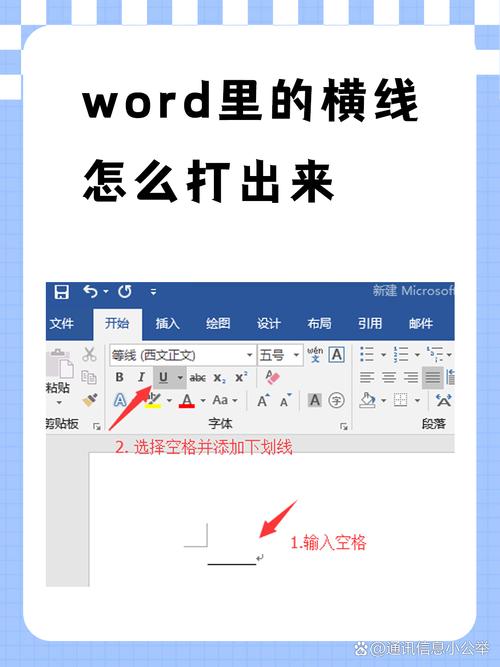
咱们得知道,Word里打下划线的方法可不止一种,就像做饭有很多种调料一样,总有一种适合你的口味,那咱们就一个个来试试呗!
快捷键大法,一秒搞定!
1. Ctrl+U组合键
这招可是最快捷、最简单的方法了!只要你选中想要加下划线的文字,然后轻轻按下键盘上的【Ctrl】和【U】两个键,哇塞,下划线就奇迹般地出现了!是不是超级方便?记住啊,选完文字再按快捷键,顺序别搞错咯!
2. 字体设置对话框
如果你觉得快捷键不够直观,没关系,还有更详细的设置方法呢!打开Word文档,选中你要加下划线的文字,然后找到菜单栏里的“开始”选项卡,点开那个字体设置的小对话框(就是有个小字母A的图标),在弹出的窗口里,你会看到很多设置选项,其中就有“下划线”这一项,点击它,选择你喜欢的线型和颜色,确定之后,下划线就乖乖地出现在你的文字下面啦!
边框和底纹,让下划线更有范儿!
除了上面两种方法,你还可以用“边框和底纹”功能来给文字加上下划线,这个功能可强大了,不仅可以设置下划线的颜色和粗细,还能调整下划线的位置呢!具体怎么做呢?先选中文字,然后在页面布局或者页面设计选项卡里找到“页面边框”按钮,点进去之后选择“边框和底纹”选项,在弹出的对话框中,切换到“边框”标签页,在左边的“设置”里选“下框”,右边就可以设置线的样式、颜色和宽度了,最后别忘了把“应用于”设为“文字”,这样下划线就只会出现在你选中的文字下面啦!
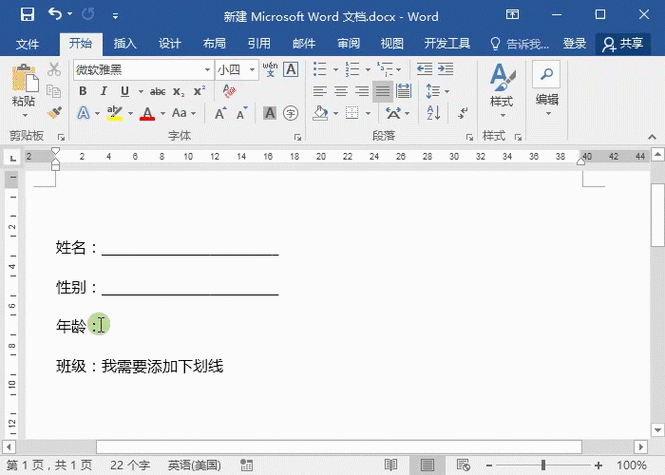
手动绘制,创意无限!
如果你是个追求个性的小伙伴,还可以自己动手绘制下划线哦!在“插入”选项卡里找到“形状”工具,选择直线形状,然后在文档里按住鼠标左键拖动,就能画出一条直线了,画好之后,别忘了把这条线移到文字下面当上下划线用哦!你还可以随意调整这条线的长度、颜色和粗细,让它和你的文字完美搭配!
自动套用格式,省时又省力!
你知道吗?Word里还有个超实用的“自动套用格式”选项呢!它能帮你快速应用预设好的格式样式,先选中要加下划线的文字,然后点击“开始”选项卡里的“样式”按钮,在弹出的样式窗格中选择一个带有下划线的样式,下划线”或者其他你喜欢的样式,如果列表里没有你想要的样式也别担心,可以点击右下角的小箭头展开更多样式,或者新建一个自定义样式哦!
使用WPS文字,简单又高效!
如果你用的是WPS文字而不是Word也没关系,打下划线的方法同样简单!选中需要添加下划线的文字后,点击“开始”选项卡中的“U”按钮下方的小三角符号,在弹出的菜单中选择“下划线”命令即可,当然啦,你也可以使用快捷键【Ctrl+U】来快速添加下划线,这两种方法任你选,总有一款适合你!
好啦好啦,说了这么多方法,你是不是已经迫不及待想要去试试了呢?其实啊,打下划线这事儿真的不难,关键是要多尝试几种方法,找到最适合自己的那一款,而且啊,学会了打下划线之后,你会发现自己的文档变得更加美观、易读了,不管是写论文、做报告还是编辑文档都能用得上哦!所以啊,赶紧动手试试吧!相信你一定能成为Word高手的!加油加油!
以上就是关于“word下划线怎么打出来的”的问题,朋友们可以点击主页了解更多内容,希望可以够帮助大家!