【word箭头怎么弄】
嘿,小伙伴们!你们有没有在用Word写文档的时候,突然想加个箭头,却不知道怎么操作?别担心,今天我就来给大家详细讲讲怎么在Word里弄出各种箭头,保证让你一看就懂,一学就会!
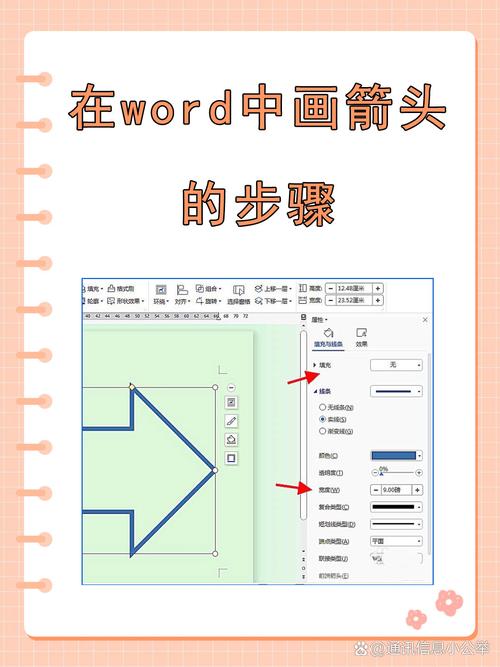
为啥我们要在Word里加箭头?
先来说说,为啥我们有时候需要在Word文档里加箭头呢?其实啊,箭头在文档里可是个好东西,它能帮我们指明方向、强调重点,或者展示流程,比如说,你在做项目计划书的时候,可以用箭头来表示任务的先后顺序;在写论文的时候,可以用箭头来指出引用的来源,反正啊,箭头能让我们的文档更加清晰、易读。
Word里自带箭头符号怎么插入?
那咱们就开始吧!Word里其实自带了很多箭头符号,我们可以直接插入,具体怎么做呢?听我慢慢道来。
步骤一:打开Word文档,找到你想插入箭头的地方。
步骤二:点击菜单栏上的“插入”选项卡。
步骤三:在“插入”选项卡里,你会看到一个“符号”按钮,点它一下。
步骤四:这时候会弹出一个“符号”对话框,里面有很多符号可以选择,在对话框的左侧,你可以看到有一个“字体”下拉框,这里面有很多种字体,你可以试着换几种字体看看,因为不同的字体下面可能会有不同的箭头符号。
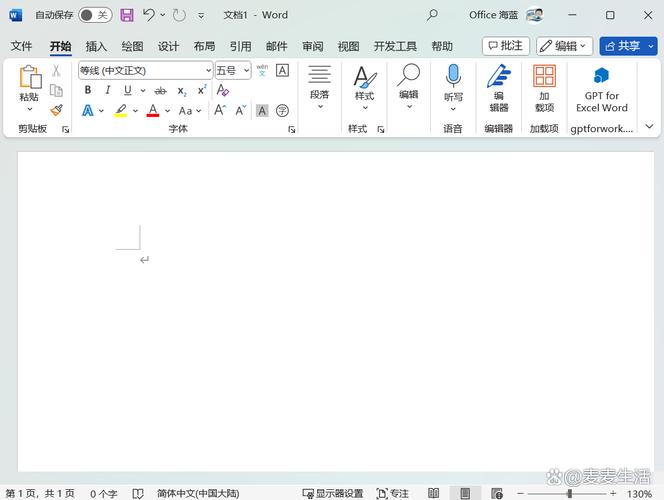
步骤五:找到你喜欢的箭头符号后,双击它就插入到文档里了,是不是很简单啊?
不过啊,这里有个小窍门要告诉大家,如果你经常需要用到某个特定的箭头符号,你可以把它设置成快捷键,这样下次再用的时候就方便多了,怎么设置呢?还是在“符号”对话框里,选中你要设置快捷键的符号,然后点击下面的“快捷键”按钮,按照提示操作就可以了。
用Word的形状工具画箭头
除了插入自带的箭头符号外,我们还可以用Word的形状工具来画箭头,这个方法啊,更灵活一些,你可以画出各种形状、各种颜色的箭头。
步骤一:同样,打开你的Word文档,找到你想画箭头的地方。
步骤二:这次我们要点击菜单栏上的“插入”选项卡,然后找到“形状”按钮,点它旁边的小三角,会弹出很多形状选项。
步骤三:在形状选项里,找到“线条”类别,这里面就有各种箭头形状了,你可以选择直线箭头、曲线箭头、折角箭头等等。
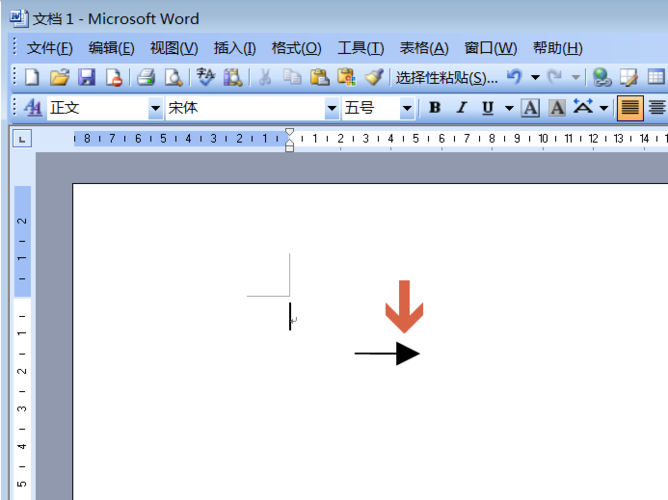
步骤四:选好你想要的箭头形状后,鼠标会变成一个小十字,这时候你就可以在文档上拖动鼠标来画箭头了,按住Shift键可以画出水平或垂直的箭头,按住Ctrl键可以画出以鼠标起点为中心的箭头。
步骤五:画好箭头后,你还可以对它进行各种格式设置,比如改变颜色、调整粗细、添加阴影等等,这些设置都在“格式”选项卡里,你可以自己试试看。
用键盘快捷键插入箭头符号
哎,对了,差点忘了说一个重要的方法——用键盘快捷键插入箭头符号,这个方法啊,特别适合那些喜欢用键盘操作的朋友。
其实啊,Windows系统本身就提供了一些快捷键来输入箭头符号,比如说:
按“→”键可以输入向右的箭头;
按“←”键可以输入向左的箭头;
按“↑”键可以输入向上的箭头;
按“↓”键可以输入向下的箭头。
这些快捷键是不是很简单啊?不过啊,如果你想输入其他更复杂的箭头符号,可能就要用到现在我们要说的另一种方法了——Alt代码。
Alt代码是一种通过键盘输入特殊字符的方法,具体怎么做呢?还是听我慢慢说。
步骤一:把光标放到你想插入箭头符号的地方。
步骤二:按住Alt键不放,然后在数字小键盘上输入对应的代码,比如说,如果你想输入向右的箭头,就输入26(注意是小键盘上的数字哦);如果想输入向左的箭头,就输入27;向上的箭头是24,向下的箭头是25。
步骤三:松开Alt键,箭头符号就出现了!是不是觉得有点神奇啊?
不过啊,这里有个要注意的地方,不是所有的电脑都能用这个方法哦,有些笔记本电脑可能没有数字小键盘,或者数字小键盘的布局和台式机不一样,这种情况下啊,你可能需要查一查你电脑的说明书或者上网搜一搜才能找到对应的代码。
怎么自定义箭头样式?
好了,现在我们已经知道了怎么插入和画箭头了,但是啊,有时候我们可能觉得Word自带的箭头样式不够好看或者不够特别,那怎么办呢?别急,我们还可以通过一些技巧来自定义箭头样式。
比如说啊,你可以用多个形状组合起来形成一个更复杂的箭头,或者啊,你可以先用形状工具画一个基本的箭头形状,然后再给它添加一些装饰元素,比如线条、圆形等等,这些都需要你对Word的形状工具有一定的了解和掌握哦!
实战演练:用箭头制作一个简单的流程图
光说不练可不行啊!接下来我们就来动手做一个实际的例子吧——用箭头制作一个简单的流程图,这个流程图啊,就是描述一个简单的购物流程:从选择商品到下单支付再到收货评价。
步骤一:打开Word文档,新建一个空白页。
步骤二:用形状工具画几个矩形框来代表流程中的各个环节,比如第一个矩形框里写上“选择商品”,第二个矩形框里写上“下单支付”,第三个矩形框里写上“收货评价”。
步骤三:用箭头工具把这几个矩形框连起来表示流程的顺序,从“选择商品”指向“下单支付”,再从“下单支付”指向“收货评价”。
步骤四:给每个矩形框和箭头设置合适的格式和样式让它们看起来更美观一些,比如你可以改变矩形框的颜色、边框样式等等;对于箭头呢你可以调整它的粗细、颜色以及端点样式等等。
步骤五:最后再检查一下整个流程图是否清晰明了、易于理解,如果有什么不满意的地方可以随时调整直到满意为止!
怎么样?是不是觉得挺有成就感的?其实啊只要掌握了方法再加上一点创意和耐心谁都能做出漂亮的文档来!希望这篇文章能帮到你们也让你们对Word的使用有了更深的了解和认识!如果还有其他问题或者不懂的地方欢迎随时留言问我哦我会尽我所能帮你们的!加油哦!
各位小伙伴们,我刚刚为大家分享了有关word箭头怎么弄的知识,希望对你们有所帮助。如果您还有其他相关问题需要解决,欢迎随时提出哦!
内容摘自:https://news.huochengrm.cn/cyzd/26278.html
