excel怎么导入word表格?
嗨,小伙伴们!是不是经常遇到需要把 Excel 里的数据搞到 Word 文档里的情况呀?别担心,今天就来给大家好好讲讲这个事儿。
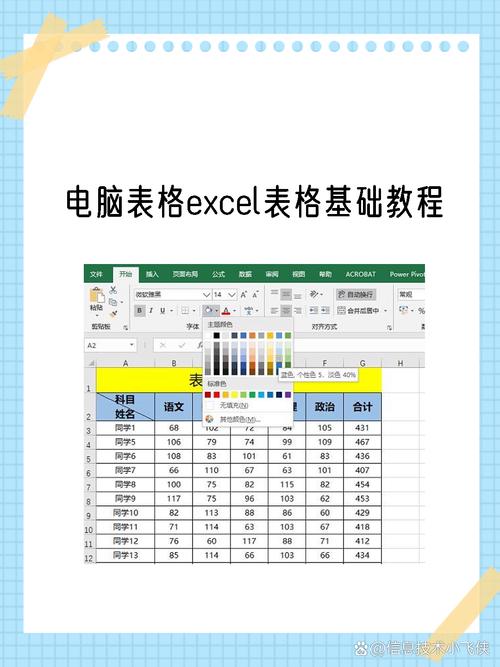
一、为啥要把 Excel 导入 Word 表格?
咱先想想,为啥得这么干呢?其实原因挺多的,比如说,你做了一个超详细的销售报表在 Excel 里,但是老板要求你把这份报表放到一份小编总结性的 Word 文档里,这样看起来更直观、更规范,是不是?再比如,你要写一篇学术论文,里面涉及到很多实验数据,这些数据在 Excel 里整理得好好的,要是能直接导到 Word 里,那排版啥的就方便多啦,还能让论文显得更专业,反正就是把 Excel 数据导入 Word 能让咱们的工作或者学习成果展示得更清晰、更有条理。
开始导入前的准备
在正式导入之前,咱们得先把 Excel 和 Word 都准备好哦,确保你的电脑上已经安装了这两个软件,而且版本最好是比较新的,这样功能会更全,操作起来也更顺畅,然后呢,打开 Excel 文件,看看里面的数据是不是都准确无误,格式是不是你想要的样子,如果数据有问题,记得先在 Excel 里修改好哦,新建一个空白的 Word 文档,等会儿就要往这里面导入数据啦。
具体怎么导入?方法来咯!
(一)复制粘贴大法
这个方法最简单啦,就像咱们平时复制东西一样。
1、在 Excel 里选中你想要导入的数据区域,你可以用鼠标拖动来选择,也可以点击列标或者行号来快速选择整列或者整行哦。
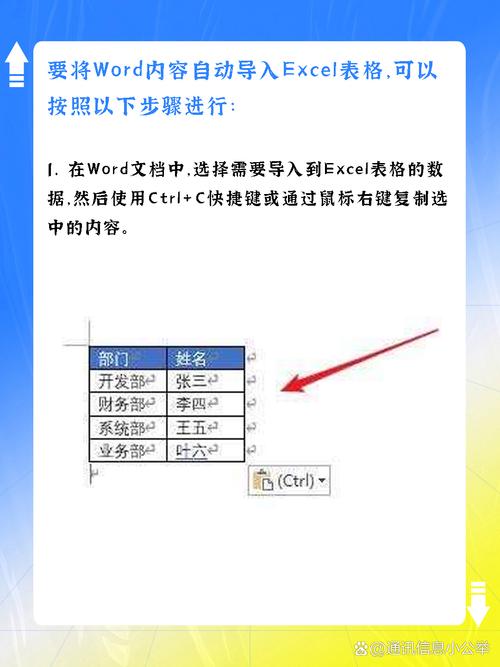
2、按下“Ctrl + C”组合键(或者右键点击选择“复制”),这样就把这些数据复制到剪贴板啦。
3、切换到 Word 文档,找到你想粘贴数据的位置,把光标放在那儿。
4、按下“Ctrl + V”组合键(或者右键点击选择“粘贴”),数据就粘贴过来啦!不过要注意哦,有时候直接粘贴过来的格式可能不太符合你的要求,这时候你可以在 Word 里对格式进行一些调整,比如字体、字号、对齐方式等等。
案例:假设你有一个 Excel 表格,里面有姓名、年龄、性别这几列数据,你按照上面的步骤复制粘贴到 Word 里后,发现字体太小了,看着不舒服,这时候你就可以选中这些数据,在 Word 的菜单栏里找到字体设置选项,把字号调大一点,比如调到小四号字,这样看起来就更清晰啦。
(二)对象插入法
这个方法可以让你在 Word 里直接插入 Excel 表格,而且还能保持表格的一些原有功能哦。
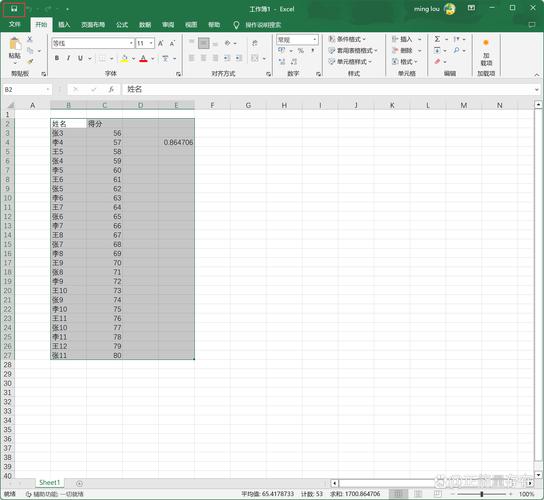
1、打开 Word 文档,把光标放在你想要插入表格的位置。
2、然后在菜单栏里找到“插入”选项卡,点击“对象”按钮,会弹出一个“对象”对话框哦。
3、在这个对话框里,选择“由文件创建”,然后点击“浏览”按钮,找到你的 Excel 文件,选中它后点击“确定”,这样 Excel 表格就作为一个对象插入到 Word 文档里啦。
4、如果你想要对这个插入的表格进行编辑,可以双击它,就会自动打开 Excel 程序来进行编辑哦,编辑完后,关闭 Excel 程序,回到 Word 文档,你会发现表格已经更新啦。
个人观点:我觉得这个对象插入法特别实用,尤其是当你需要对 Excel 表格进行频繁修改的时候,不用在两个软件之间来回切换,直接在 Word 里就能编辑表格,真的很方便。
(三)文本转换法
这个方法适合那些只需要 Excel 数据的文字内容,而不需要表格格式的情况。
1、在 Excel 里选中要转换的数据区域,然后按照上面说的复制粘贴的方法,把数据粘贴到一个记事本或者写字板之类的纯文本编辑器里。
2、在纯文本编辑器里对数据进行一些简单的整理,比如删除多余的空格、换行符等,让数据看起来更规整。
3、再把这些整理好的数据复制粘贴到 Word 文档里就好啦。
案例:假如你有一份 Excel 表格,里面是一些产品的名称和对应的价格,你只想把这些信息以纯文字的形式展示在 Word 文档里,就可以用文本转换法,先把数据粘贴到记事本里,把每个产品名称和价格之间的空格调整好,然后再粘贴到 Word 里,这样看起来就很清爽啦。
导入后的调整与优化
数据导入到 Word 文档后,可能还需要进行一些调整和优化哦。
1、格式调整:就像前面说的,复制粘贴过来的数据格式可能不太好看,你可以根据 Word 文档的整体风格来调整字体、字号、颜色、对齐方式等等,如果你的文档是正式的商务报告,那字体可以选择宋体或者黑体,字号用小四号比较合适;如果是创意文案之类的,字体可以选得稍微个性一点,字号也可以大一点,突出视觉效果。
2、表格样式:如果是用对象插入法导入的表格,你还可以对表格的样式进行修改哦,在 Word 的菜单栏里找到“表格工具”选项卡,里面有各种表格样式供你选择,比如边框的粗细、颜色,底纹的颜色等等,你也可以自己手动绘制边框、填充颜色,打造出独一无二的表格样式。
3、添加图表:单纯的数据可能不太好理解,这时候你可以在 Word 文档里添加一些图表来辅助说明哦,在 Excel 里选中数据区域后,可以直接复制粘贴到 Word 里生成图表,也可以在 Word 里通过“插入图表”的功能来创建图表,如果你有一份销售数据的 Excel 表格,在 Word 里插入一个柱状图或者折线图,就能更直观地展示销售趋势啦。
注意事项
1、在复制粘贴数据的时候,要注意数据的完整性和准确性,有时候可能会不小心少选或者多选了一些数据,导致导入到 Word 里的内容不正确哦。
2、Excel 表格里有公式或者函数,在导入到 Word 后可能无法正常显示结果,这时候你可以考虑先把公式的结果计算出来,然后再导入。
3、不同的 Word 版本可能在操作上会有一些细微的差别,不过大体的步骤都是差不多的,如果你遇到问题,可以去网上搜索一下对应版本的教程哦。
怎么样,小伙伴们?现在知道怎么把 Excel 导入 Word 表格了吧?其实很简单的,只要掌握了这些方法,以后遇到类似的任务就能轻松搞定啦!不管是工作还是学习中,都能用得上哦,希望大家都能顺利完成自己的文档制作!加油呀!
以上就是关于“excel怎么导入word表格”的问题,朋友们可以点击主页了解更多内容,希望可以够帮助大家!
内容摘自:https://news.huochengrm.cn/cyzd/26295.html
