Word怎么页面横过来?
嘿,小伙伴们!你们有没有遇到过这样的尴尬事儿:在Word里辛辛苦苦码了半天字,结果打印出来发现,哎呀妈呀,页面是竖着的,可内容却横七竖八,看着就让人头疼,别急,今天咱们就来一场“Word页面大变身”,手把手教你如何让页面乖乖地横过来,让你的文档既整齐又美观!
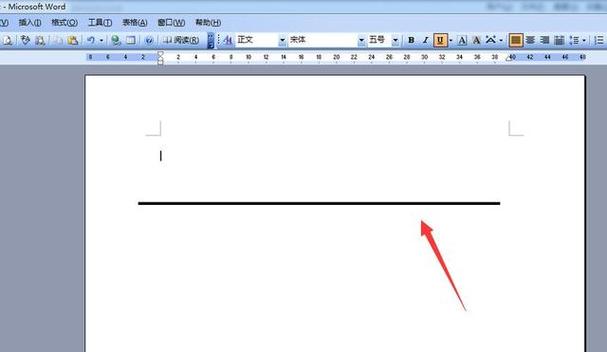
一、为啥要横过来呢?
想象一下,你正在准备一份公司报告,里面有一堆复杂的表格和图表,如果竖着排版,那简直就是灾难现场,眼睛都得看瞎了,这时候,把页面横过来,就像是给文档穿上了一件合身的衣服,瞬间变得高大上起来,再比如,你想要做一本小册子,竖排的话,翻页都费劲,横排就方便多了,拿在手里也舒服。
二、动手之前,先搞明白几个小问题
Q1:Word页面方向有几种?
A1:主要有两种,一种是竖向(也就是我们最常见的那种),另一种就是横向啦。
Q2:我怎么知道我的页面现在是竖向还是横向?
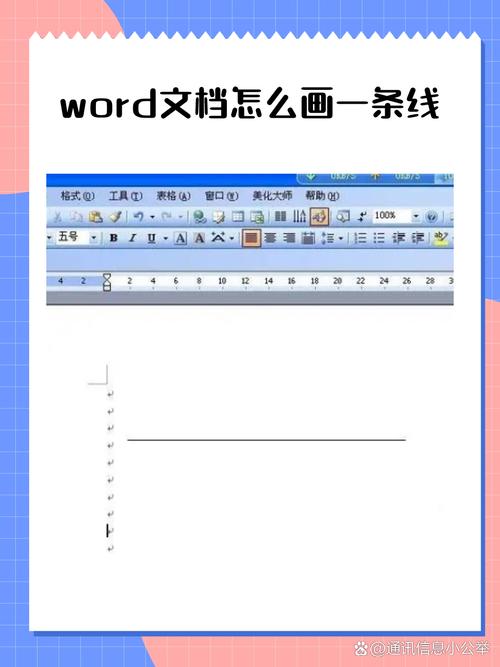
A2:很简单,打开你的Word文档,找到页面布局或者页面设置那块儿(不同版本的Word可能叫法不一样),点进去一看,当前页面方向是啥,一目了然。
三、开始我们的“横过来”之旅
第一步:找到那个神奇的按钮
打开你的Word文档,别急着打字,先找找页面布局或者页面设置的选项卡,对,就是那个藏着很多秘密的地方,找到了吗?好,接下来点击它,你会看到一个“方向”的小按钮,点开它,会弹出两个选项:纵向和横向,我们要的就是“横向”,果断选它!
第二步:确认一下,别手滑哦
选了横向之后,别忘了保存一下你的设置,怎么保存呢?很简单,直接关掉那个对话框就行,Word会自动保存你的选择,你可以预览一下你的文档,看看是不是已经横过来了,如果还没变,别慌,可能是你之前的操作没生效,重新来一遍就好。
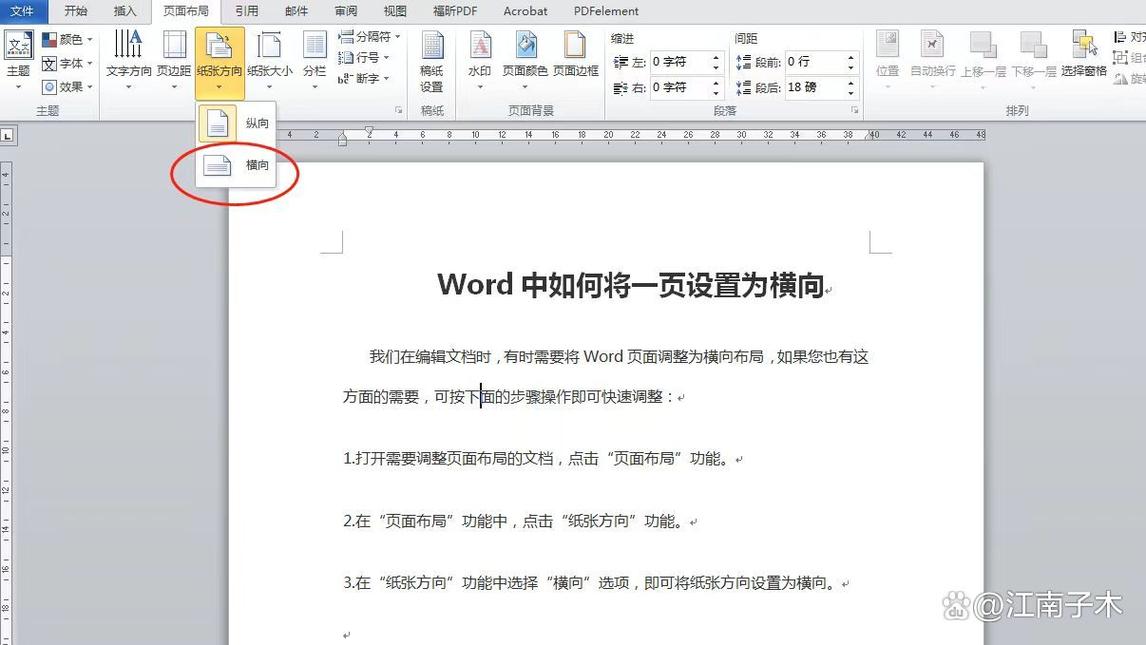
第三步:调整边距,让页面更完美
横过来之后,你可能会发现页面边缘有点空荡荡的,这时候就需要调整一下边距了,还是回到那个页面布局或者页面设置的选项卡,找到“边距”的小按钮,点开它,你可以看到预设的边距选项,也可以自定义边距大小,根据自己的喜好调整一下,让页面看起来更加和谐。
第四步:检查打印效果,别出岔子
调整完边距之后,别忘了检查一下打印效果,怎么检查呢?很简单,点击文件菜单里的“打印”选项,然后选择“打印预览”,你可以模拟打印机的输出效果,看看页面是不是按照你期望的那样横过来了,如果没问题,那就可以放心大胆地打印了;如果有问题,再回去调整一下。
四、遇到问题怎么办?
即使你按照上面的步骤操作了,页面还是不听话,这时候别急,咱们一步步来排查问题。
检查打印机设置:打印机的默认设置可能会影响页面的方向,去打印机的设置界面看看,确保没有启用“自动旋转”之类的功能。
更新Word版本:如果你的Word版本比较老,可能会有一些兼容性问题,试试更新到最新版本,说不定问题就解决了。
重启电脑:没错,就是这么简单粗暴,电脑的小脾气会让你摸不着头脑,重启一下,说不定就万事大吉了。
五、小贴士时间
快捷键大法:如果你是键盘侠,还可以试试快捷键,在Word中,通常可以用Ctrl+Shift+F5来快速切换页面方向(不过这个快捷键在某些版本中可能不适用,自己试试看哈)。
批量处理:如果你有一大堆文档都需要调整页面方向,别一个一个手动去改,那得多累啊!Word其实支持批量处理的,具体怎么做呢?自己去探索一下吧,这里就不剧透了。
保持好奇心:Word这个软件功能超多,多玩玩、多试试,你会发现更多好玩的功能,别怕出错,大不了撤销重来嘛!
好了,今天的“Word页面大变身”课程就到这里啦!希望你们都能轻松掌握这个技能,让自己的文档变得更加专业、更加美观,记住啊,遇到问题别慌,多试几次就成了,下次再见啦!
以上就是关于“word怎么页面横过来”的问题,朋友们可以点击主页了解更多内容,希望可以够帮助大家!
内容摘自:https://news.huochengrm.cn/cyzd/26332.html
